Поручения и задачи
Зачем нужен этот раздел
Рабочей информации всегда много. Если ваши подчиненные не фиксируют поручения, которые вы им даете, контролировать результаты вам будет очень проблематично. Если вы не фиксируете свои задачи, то будете терять приоритеты и пропускать сроки. В этом разделе вы сможете организовать удобный учет своих задач и поручений подчиненным. Это повысит вашу эффективность и позволит контролировать результаты работы подчиненных.
Рабочей информации всегда много. Если ваши подчиненные не фиксируют поручения, которые вы им даете, контролировать результаты вам будет очень проблематично. Если вы не фиксируете свои задачи, то будете терять приоритеты и пропускать сроки. В этом разделе вы сможете организовать удобный учет своих задач и поручений подчиненным. Это повысит вашу эффективность и позволит контролировать результаты работы подчиненных.
“
Жизнь дала мне два важных урока.
Первый я уже не помню, а второй — все нужно записывать!
Первый я уже не помню, а второй — все нужно записывать!
Что вы должны делать
Получив устное поручение руководителя, записывайте его в этом разделе — благодаря этому у вас будет порядок в информации.
Как говорят военные, «тупой карандаш лучше самой острой памяти»...
Получив устное поручение руководителя, записывайте его в этом разделе — благодаря этому у вас будет порядок в информации.
Как говорят военные, «тупой карандаш лучше самой острой памяти»...
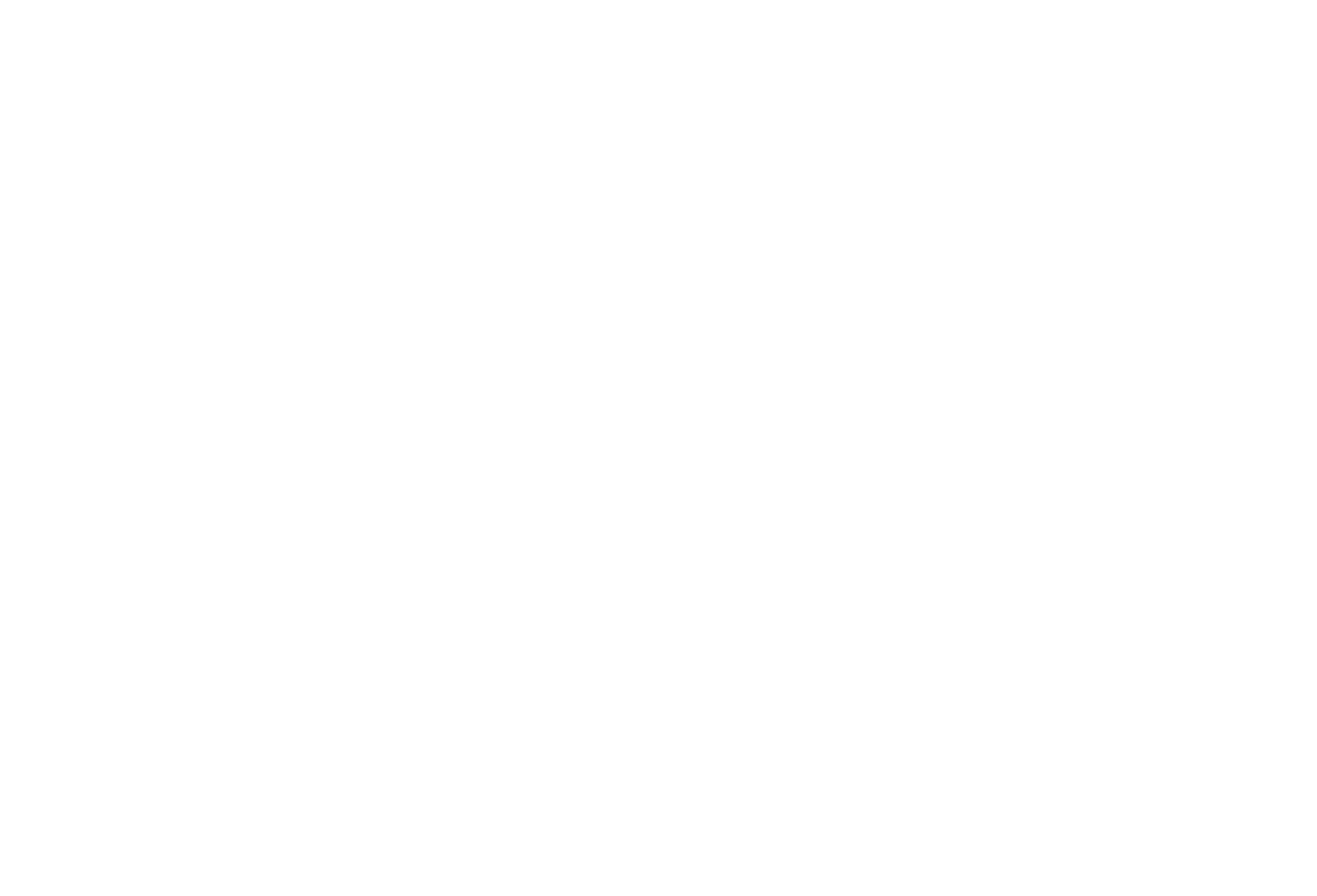
1 способ, как добавить задачу
Нажмите «+задача» внизу экрана — будет создана новая задача.
Нажмите «+задача» внизу экрана — будет создана новая задача.
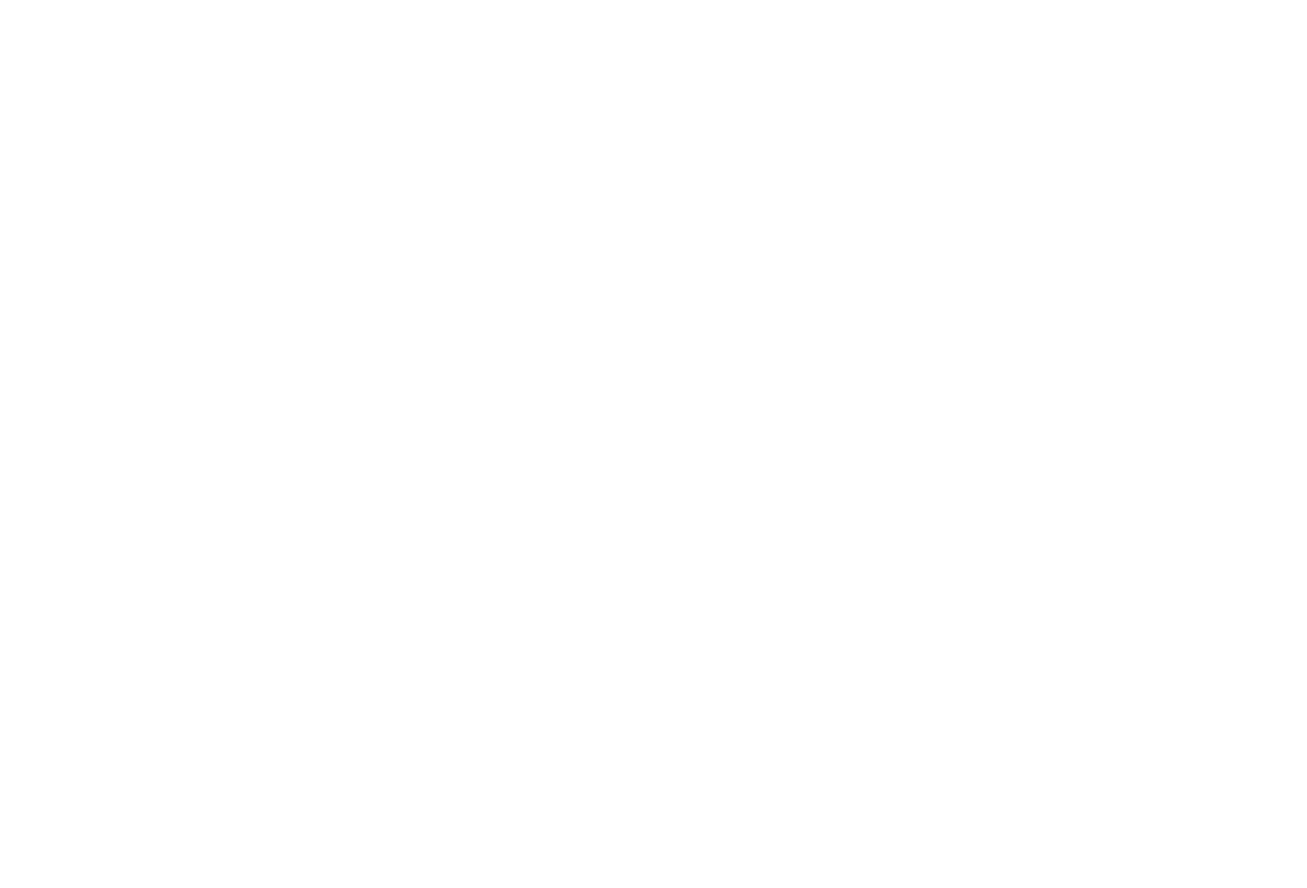
2 способ, как добавить задачу
Выберите курсором задачу и нажмите Enter — под выбранной задачей будет создана новая задача.
Выберите курсором задачу и нажмите Enter — под выбранной задачей будет создана новая задача.
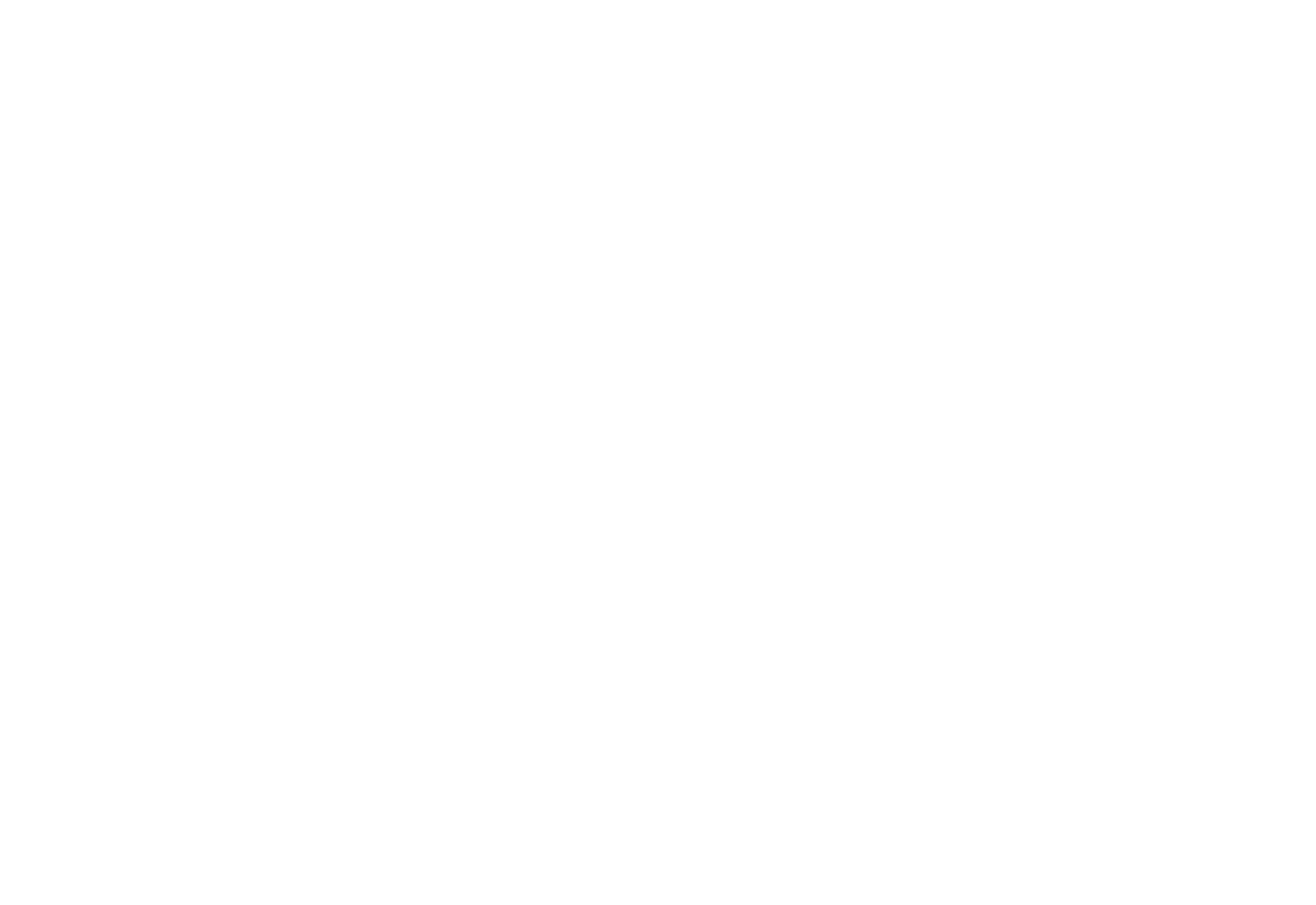
3 способ, как добавить задачу
Наведите курсором на любую задачу и левее от ее названия нажмите «+» — снизу будет создана новая задача.
Наведите курсором на любую задачу и левее от ее названия нажмите «+» — снизу будет создана новая задача.
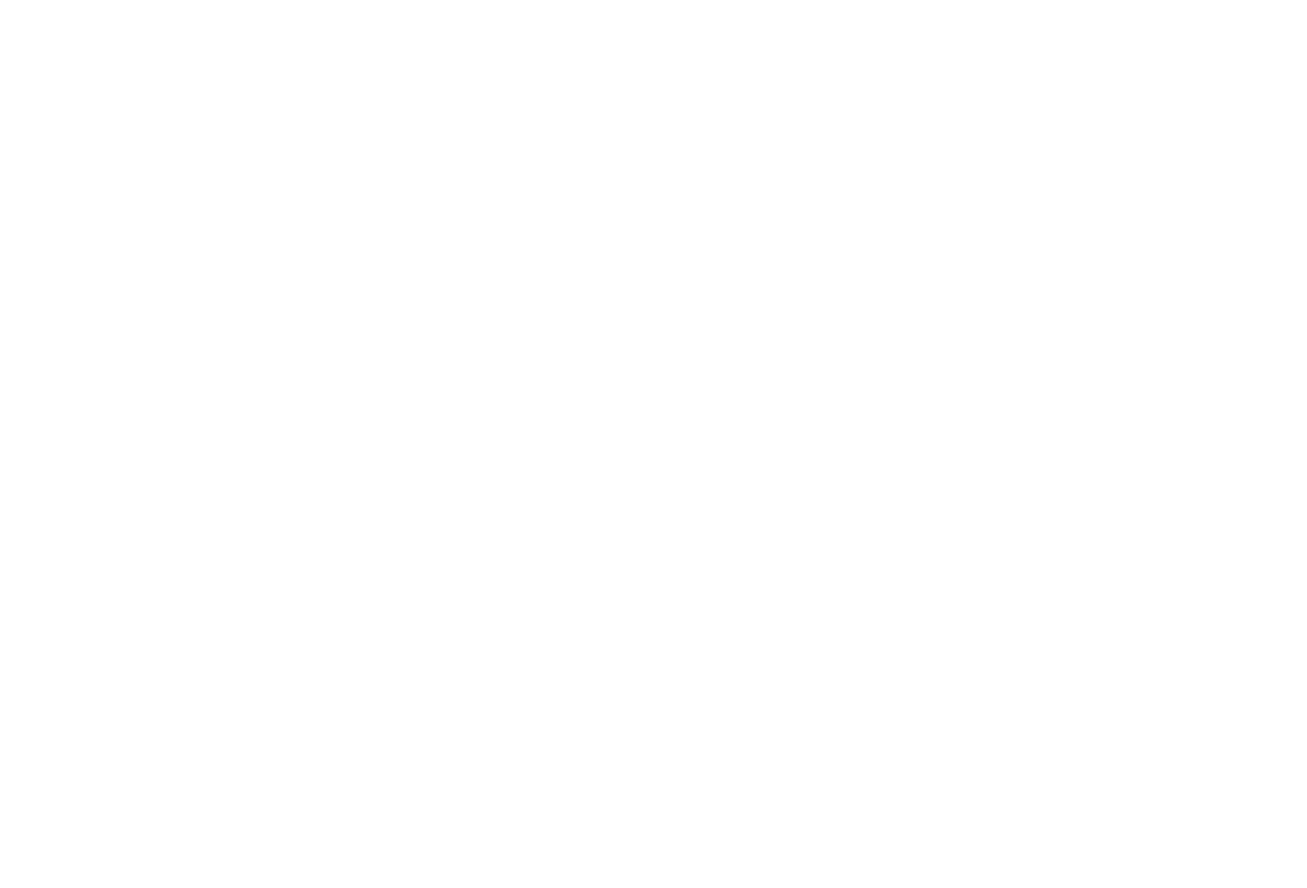
4 способ, как добавить задачу
Если у задачи открыто описание, вы можете нажать «+» слева на сером поле описания — снизу будет создана новая задача.
Если у задачи открыто описание, вы можете нажать «+» слева на сером поле описания — снизу будет создана новая задача.
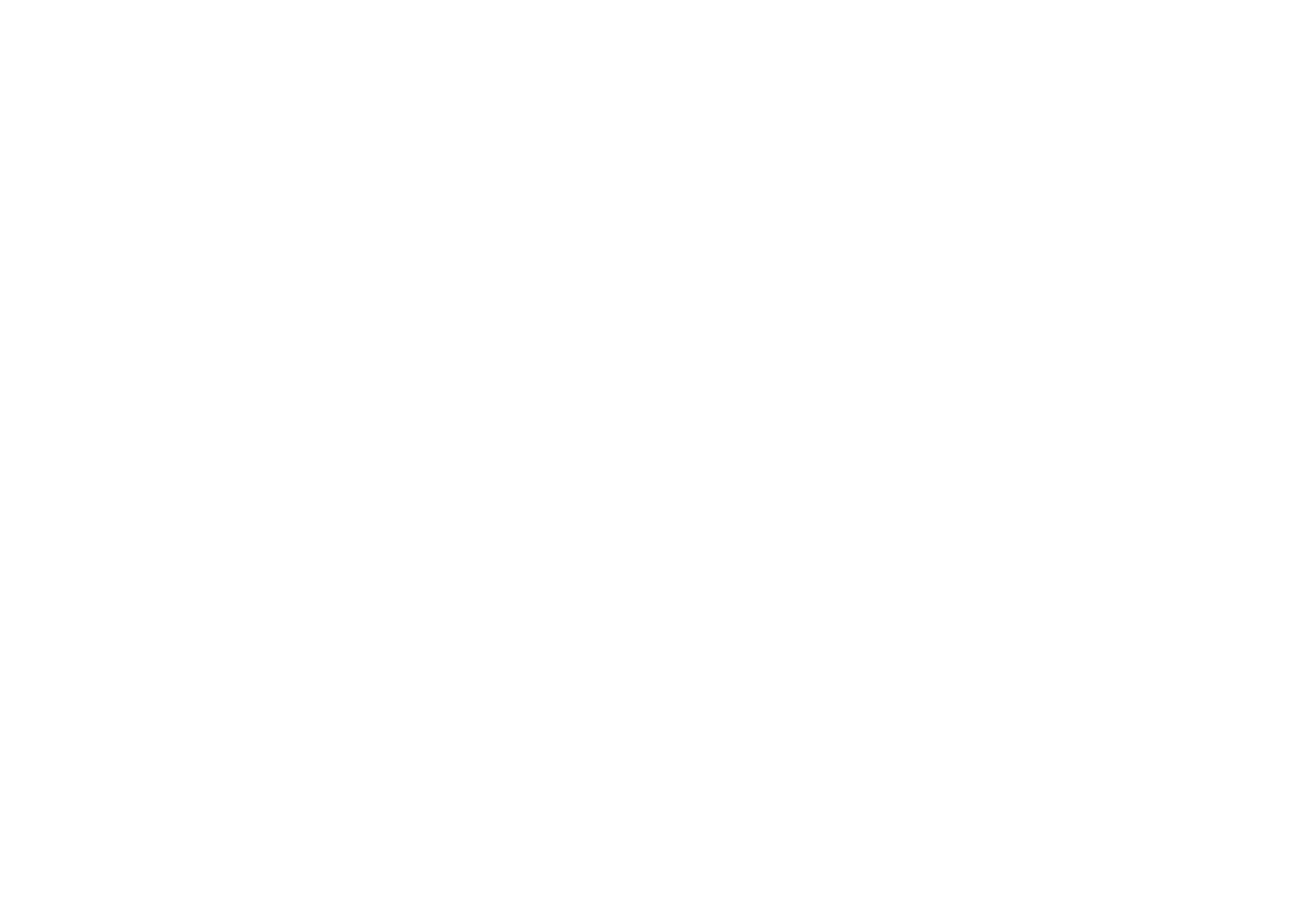
Старт, срок, дата действий
Старт — день начала работы. Срок — день окончания работы. Планируйте старт и срок по каждой задаче.
Указывайте дату своих следующих действий по задаче, чтобы получить напоминание в этот день.
Старт — день начала работы. Срок — день окончания работы. Планируйте старт и срок по каждой задаче.
Указывайте дату своих следующих действий по задаче, чтобы получить напоминание в этот день.
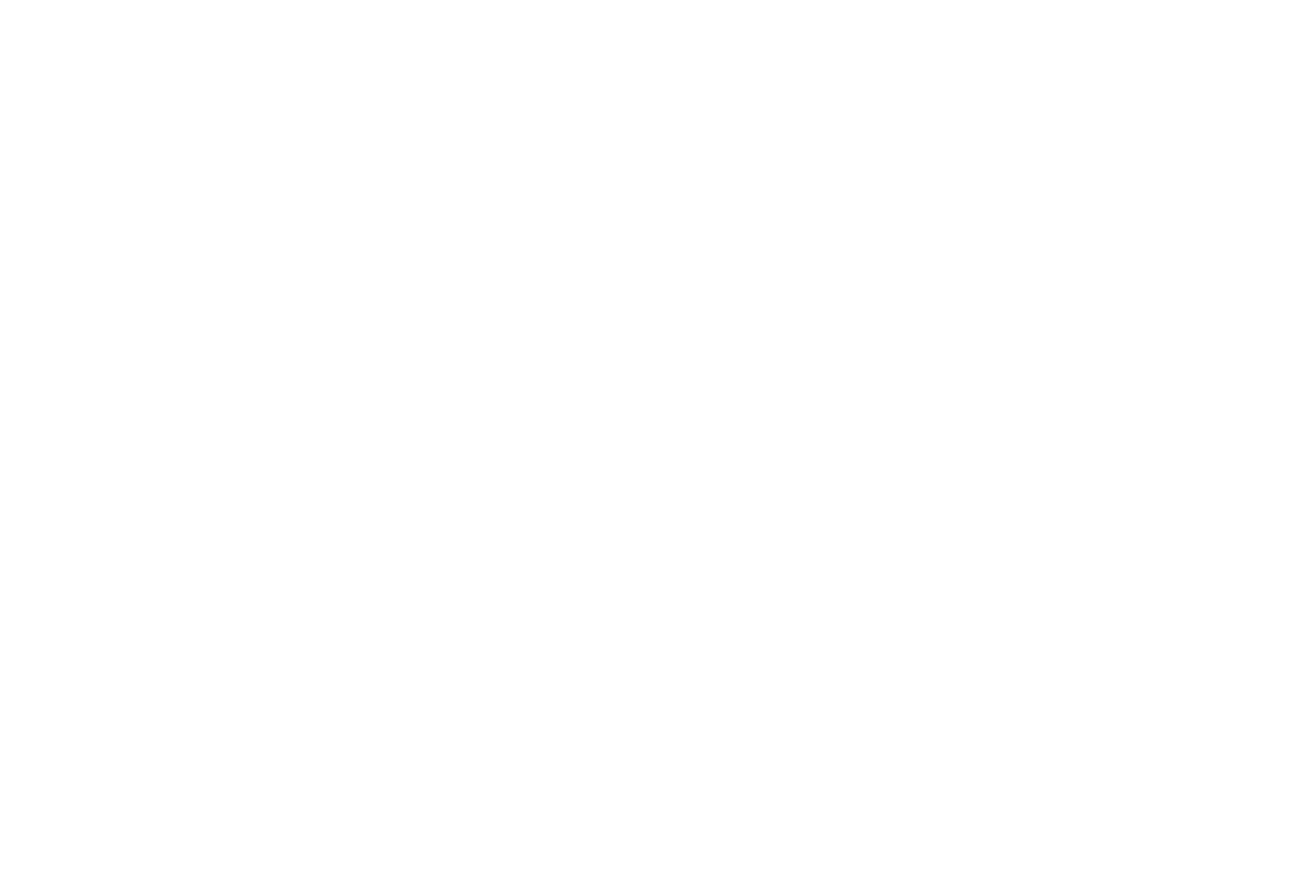
Пример
Вы создали новую задачу.
Старт вы установили на 8 марта, срок – на 12 марта, дату — на 10 марта.
Как следствие:
8 марта вы получите напоминание: пора начинать работу;
10 марта вы получите напоминание: вы собирались что-то сделать по этой задаче;
12 марта вы получите напоминание: сегодня задачу нужно завершить.
Старт вы установили на 8 марта, срок – на 12 марта, дату — на 10 марта.
Как следствие:
8 марта вы получите напоминание: пора начинать работу;
10 марта вы получите напоминание: вы собирались что-то сделать по этой задаче;
12 марта вы получите напоминание: сегодня задачу нужно завершить.
Описание задачи
Чтобы открыть описание, нажмите на любую из двух стрелок в названии задачи.
Чтобы закрыть, нажмите на ту же стрелку или на полосу по бокам.
Чтобы открыть описание, нажмите на любую из двух стрелок в названии задачи.
Чтобы закрыть, нажмите на ту же стрелку или на полосу по бокам.
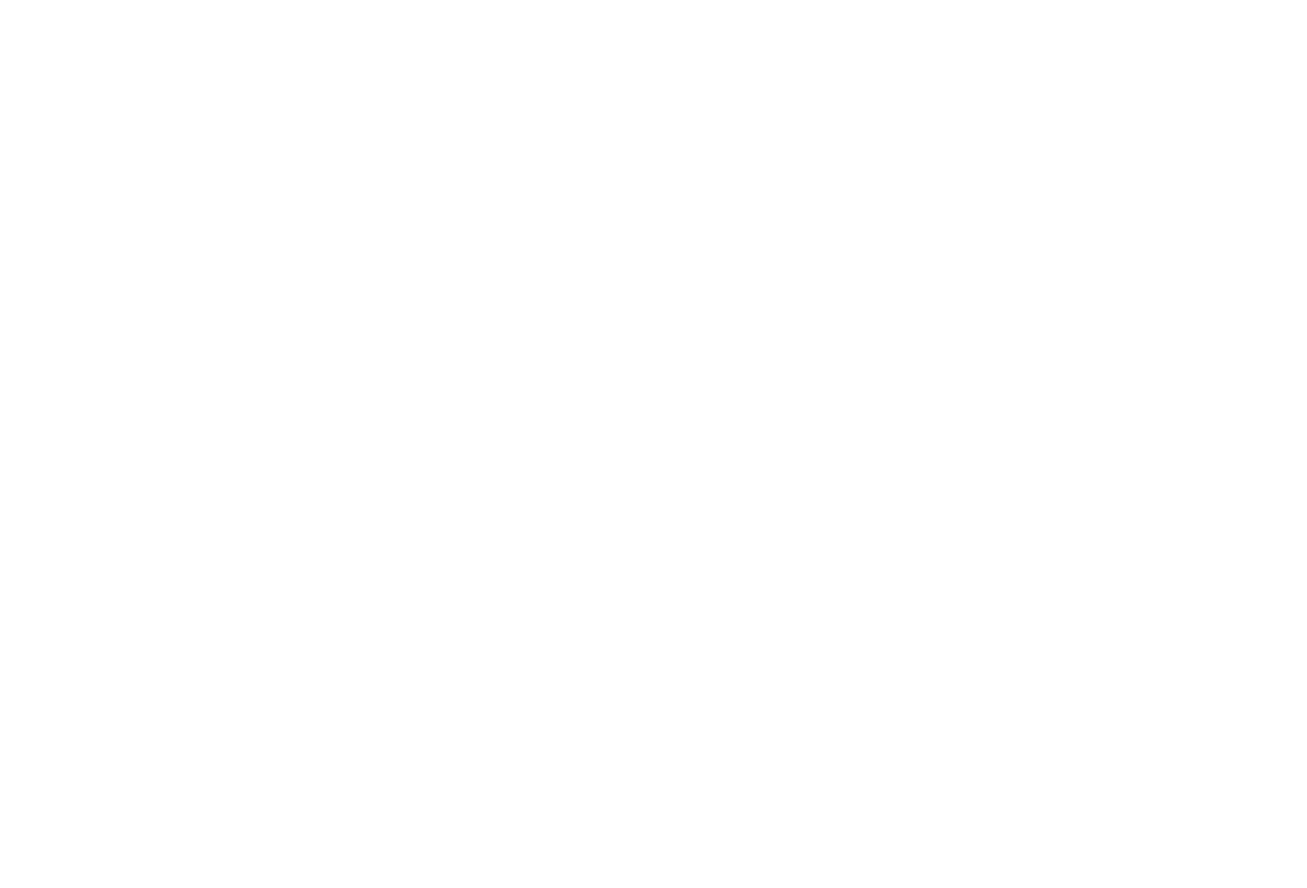
Описание задачи состоит из двух частей
В планировании следует фиксировать рабочую информацию, планировать действия и ресурсы.
В результатах следует отражать достигнутые результаты и отвечать на комментарии руководителя.
В планировании следует фиксировать рабочую информацию, планировать действия и ресурсы.
В результатах следует отражать достигнутые результаты и отвечать на комментарии руководителя.
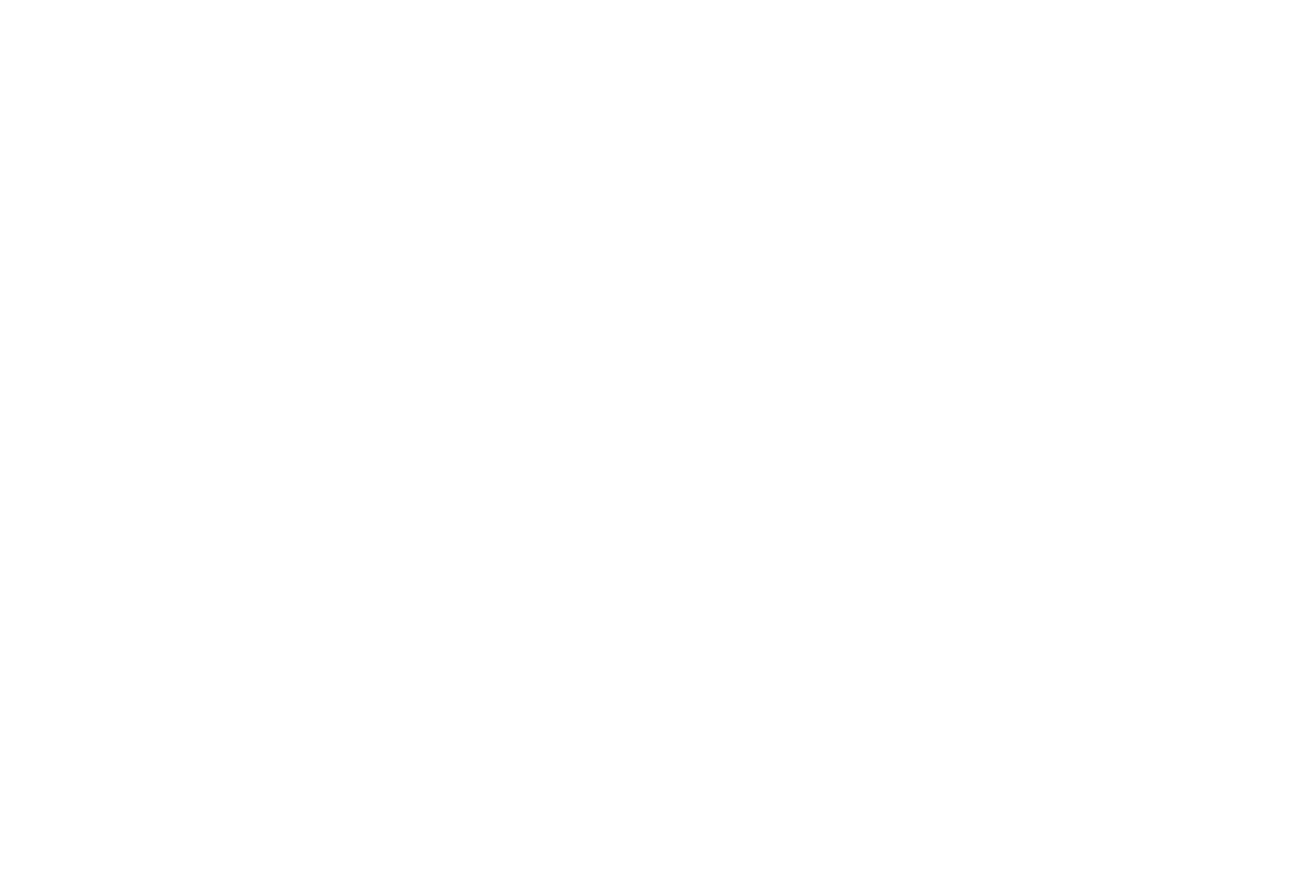
Отмечайте свои инициативы
Если ваша задача является инициативой, укажите это. По букве «И» руководитель будет видеть ваши инициативы.
Если ваша задача является инициативой, укажите это. По букве «И» руководитель будет видеть ваши инициативы.
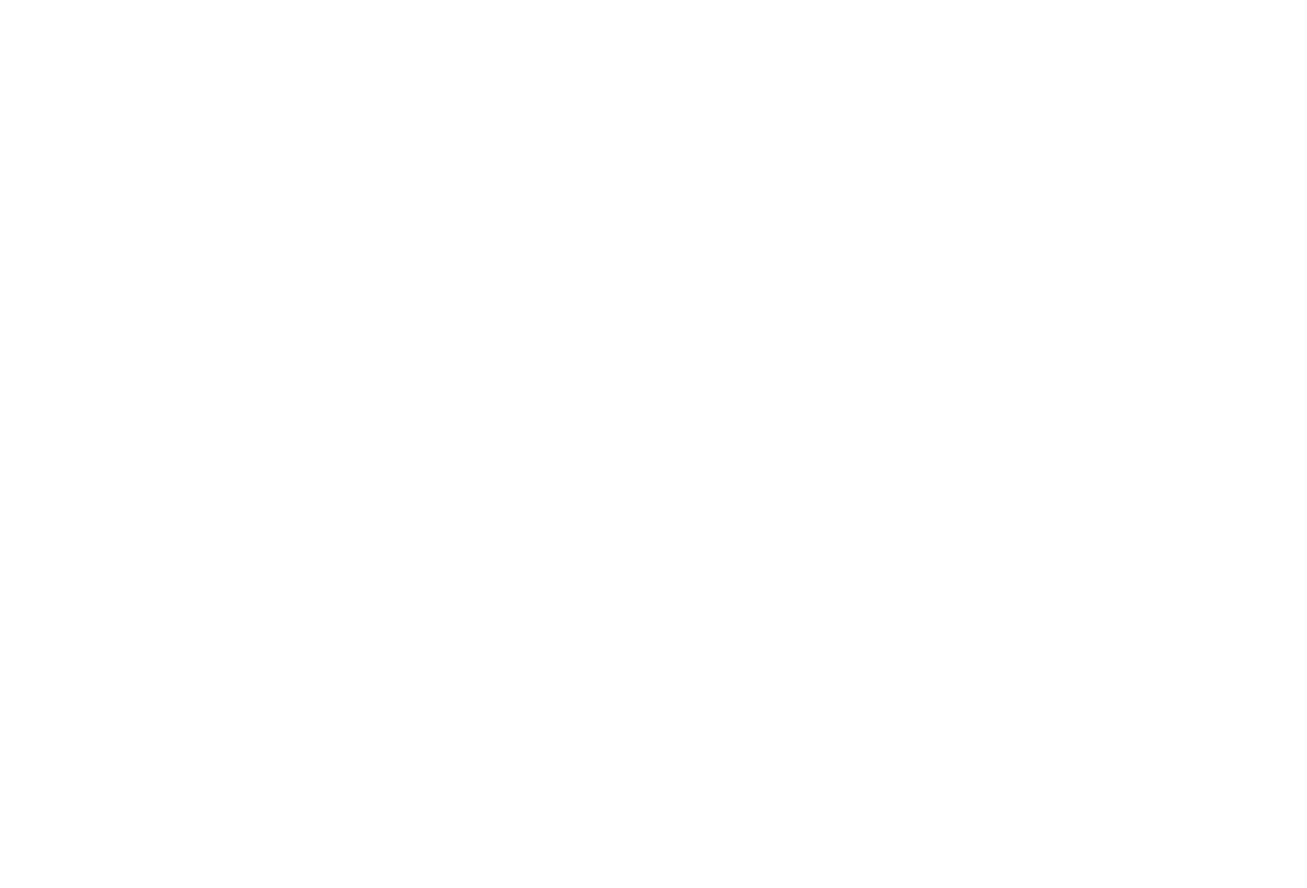
Оформляйте текст в описании
Если навести курсором на текстовую строку в описании, слева появится иконка с точками.
Нажмите на нее — откроется меню действий со строкой.
Если навести курсором на текстовую строку в описании, слева появится иконка с точками.
Нажмите на нее — откроется меню действий со строкой.

Работая с текстом, вы можете:
- сделать буквы строки заглавными (большими),
- оформить буквы строки как цитату,
- сделать список с точками,
- сделать список с цифрами,
- сделать список действий с чек-боксами и датами,
- добавить напоминание на строку,
- модифицировать строку в URL-ссылку,
- создать разделительную полосу,
- вставить таблицу,
- создать документ AGM,
- приложить файл,
- создать и приложить голосовое сообщение.
Приложенное изображение можно развернуть или свернуть
Чтобы изменить представление, наведите и нажмите на иконку изменения представления.
Чтобы изменить представление, наведите и нажмите на иконку изменения представления.
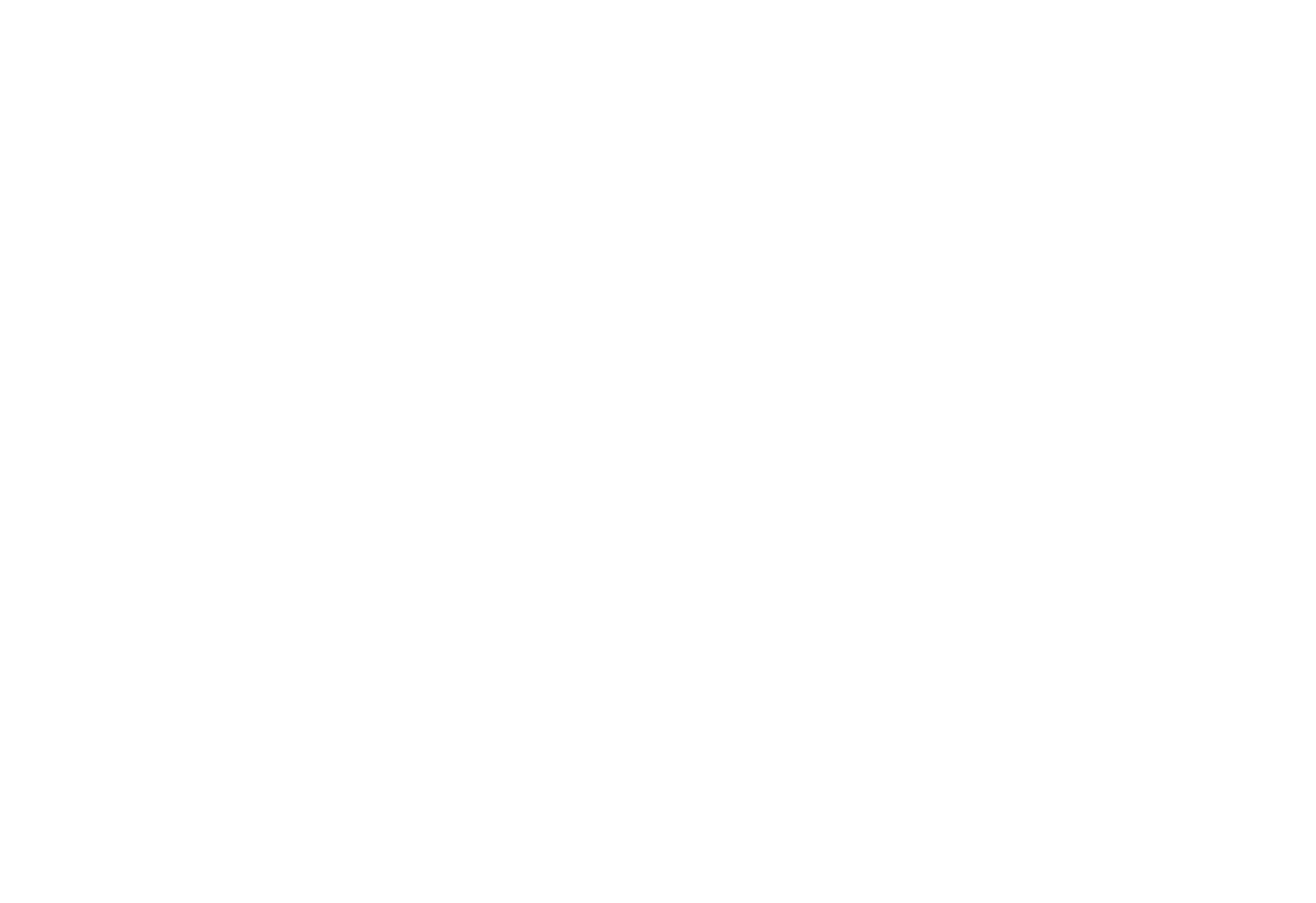
Меняйте размер изображения при необходимости
Чтобы это сделать, потяните за угол изображения.
Чтобы это сделать, потяните за угол изображения.
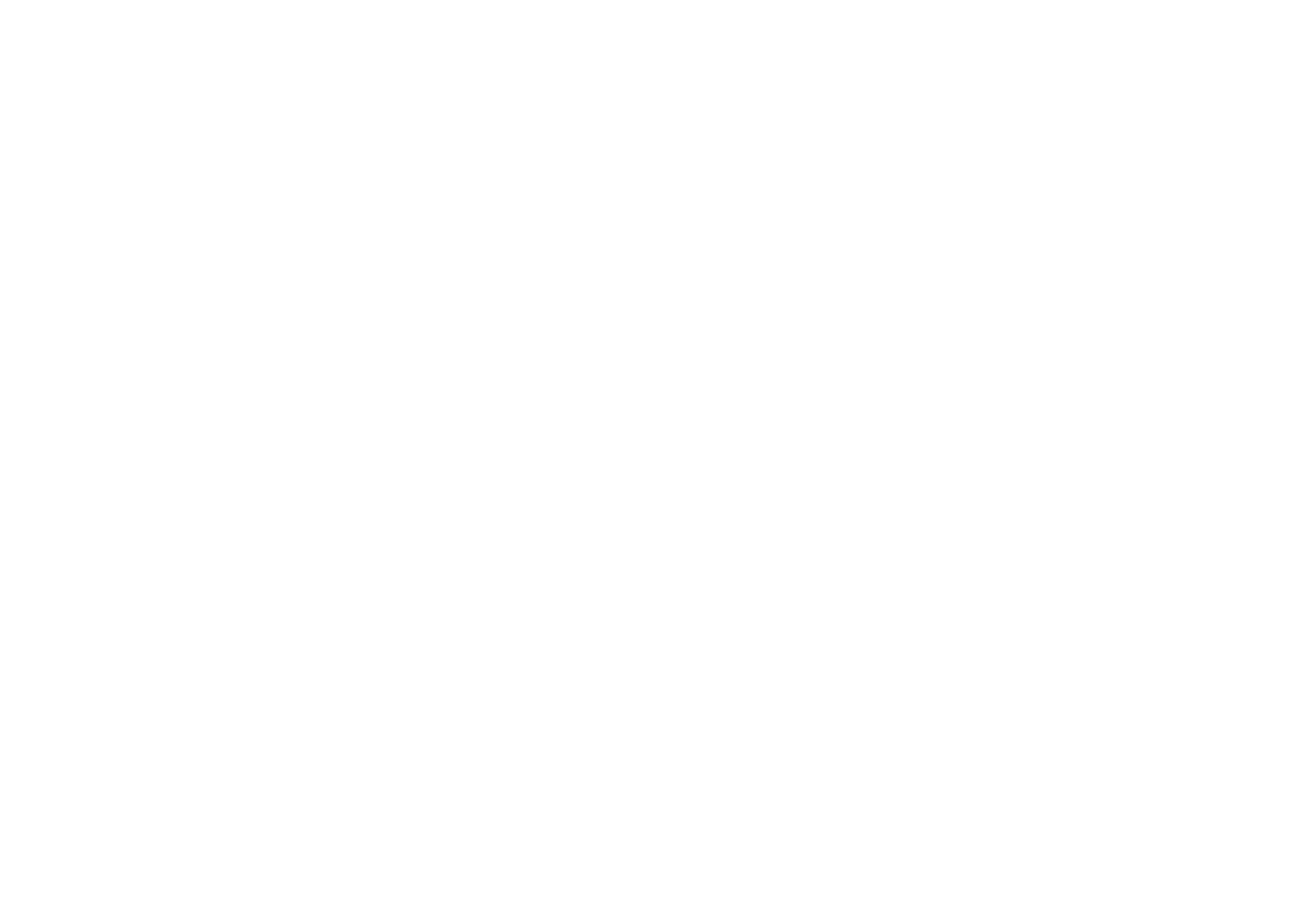
Меняйте название файла при необходимости
Чтобы это сделать, нажмите на иконку строки и выберите «редактировать название файла».
Чтобы это сделать, нажмите на иконку строки и выберите «редактировать название файла».
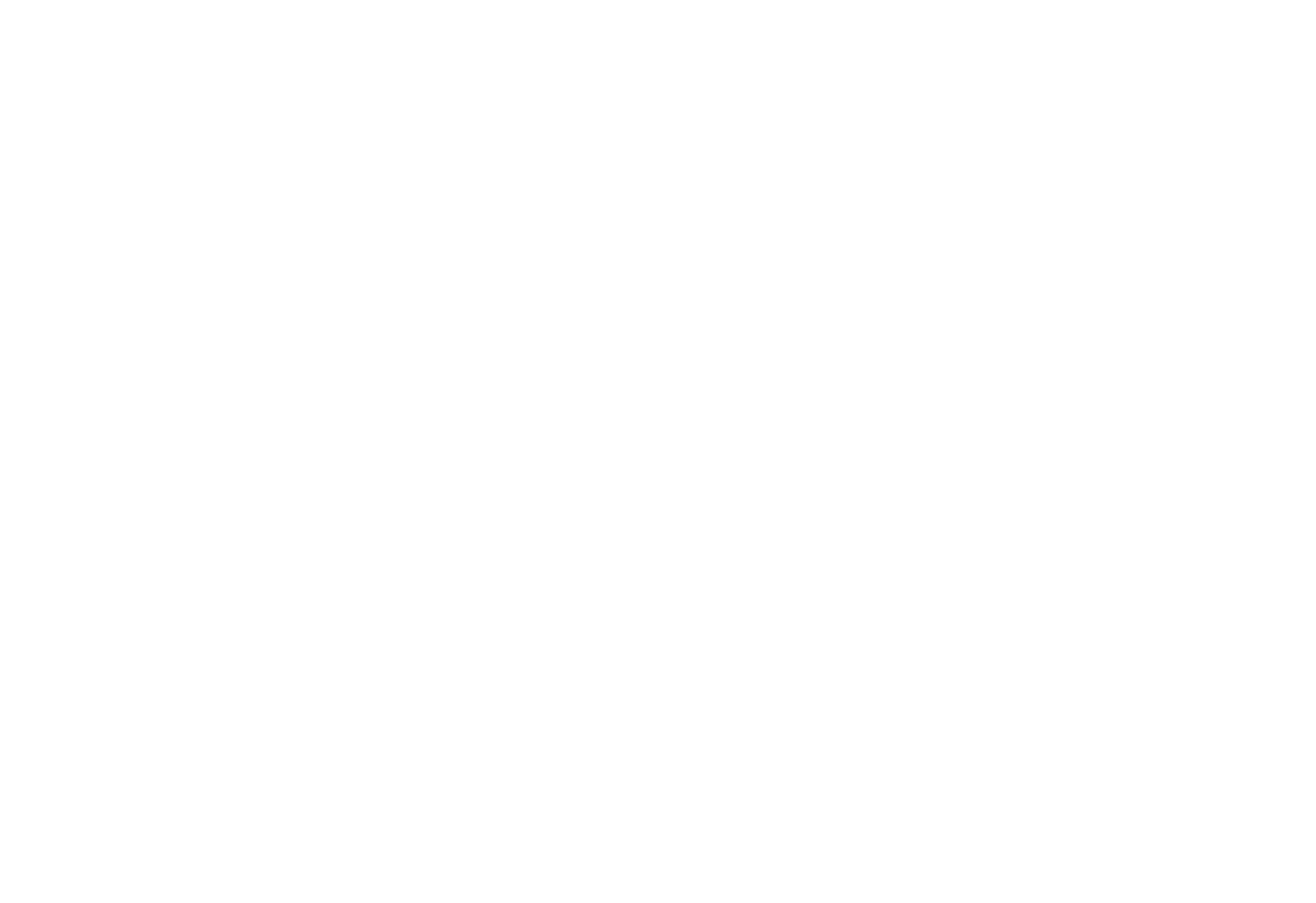
Выделяйте важные задачи
Чтобы сразу видеть важные задачи, нажимайте на иконку флажка — флаг станет желтым.
Чтобы сразу видеть важные задачи, нажимайте на иконку флажка — флаг станет желтым.
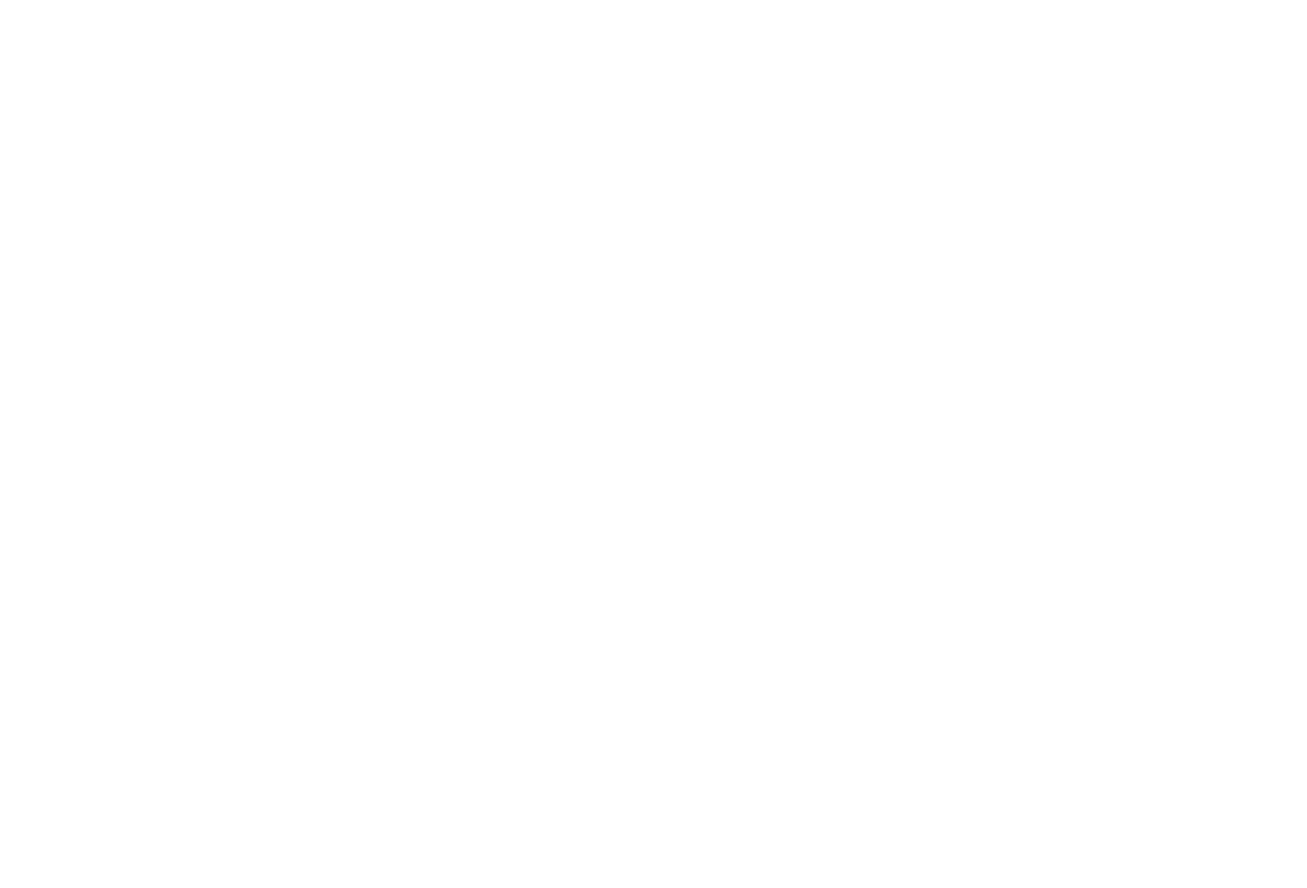
Упорядочивайте задачи в списке
Чтобы переместить задачу в списке, схватите ее за иконку с точками и перетяните в нужное место.
Важные задачи размещайте в начале, будущие в середине, завершенные задачи в конце.
Группируйте несколько задач как подзадачи.
Чтобы переместить задачу в списке, схватите ее за иконку с точками и перетяните в нужное место.
Важные задачи размещайте в начале, будущие в середине, завершенные задачи в конце.
Группируйте несколько задач как подзадачи.
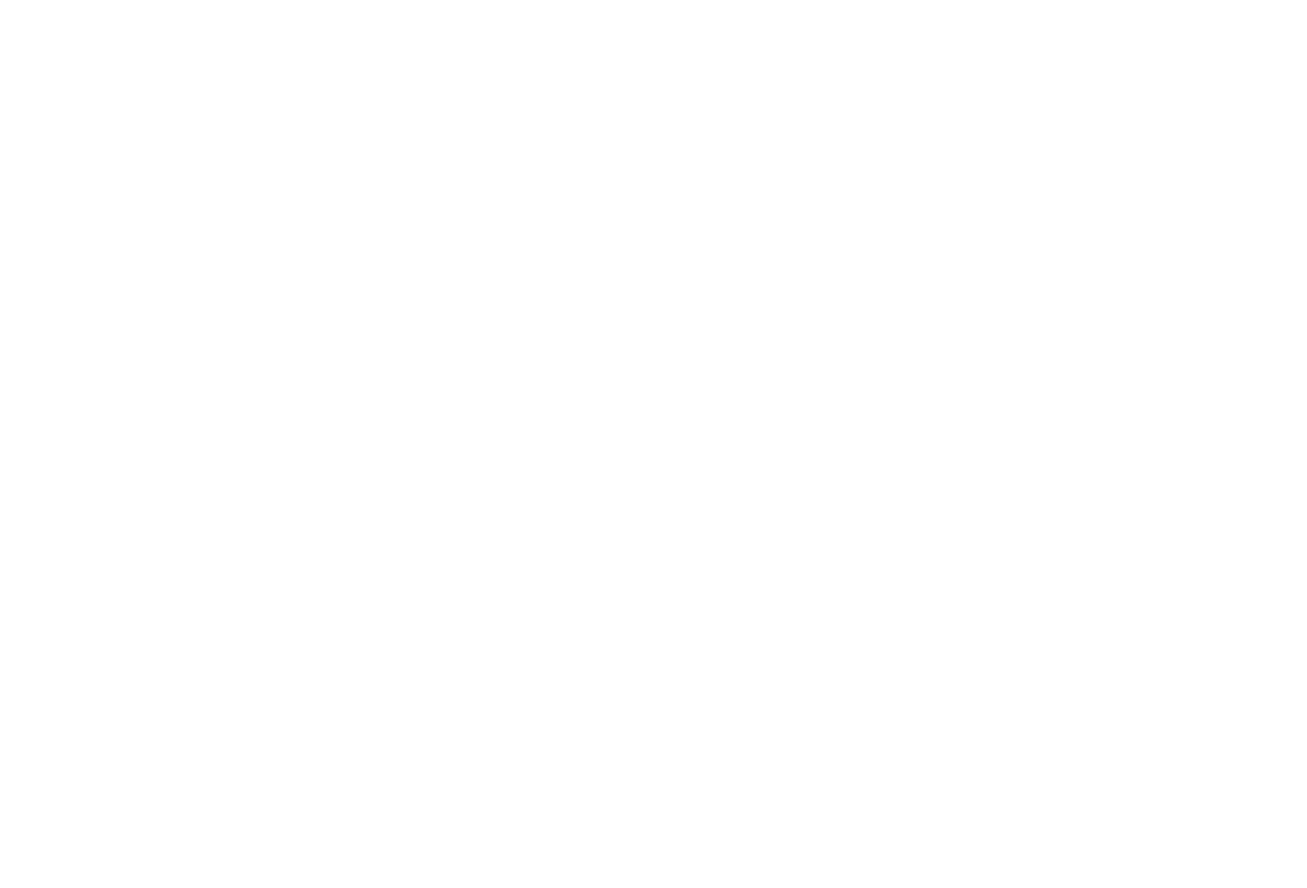
Перемещайте задачи клавишами
Для этого используйте следующие сочетания:
Для этого используйте следующие сочетания:
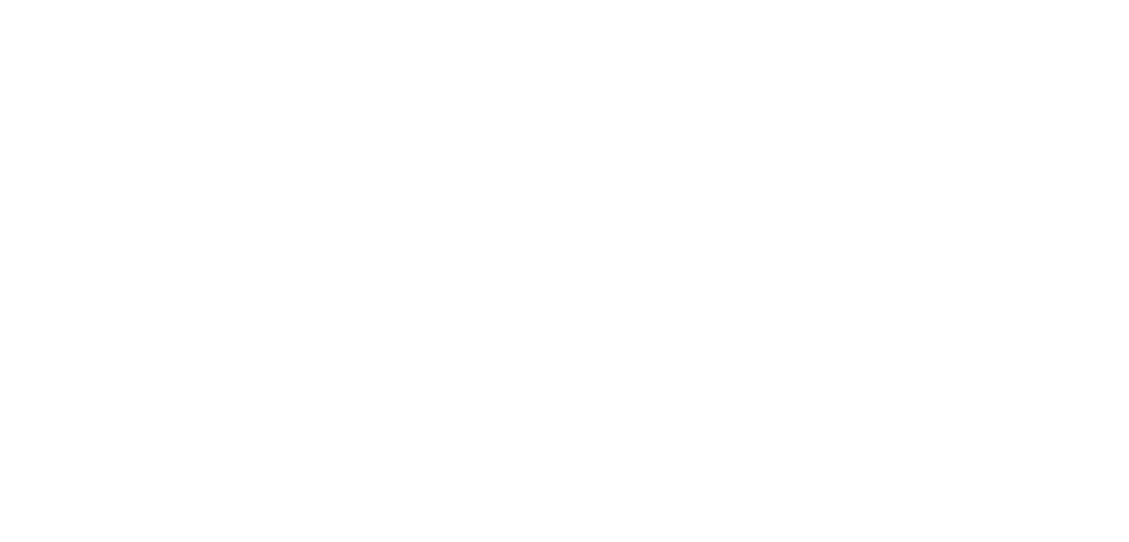
Планирование
Почему важно планировать работу
Планирование — это определение списка действий, которые необходимо совершить, чтобы достичь требуемого результата. Отсутствие плана всегда приводит к печальным последствиям: потрачено много ресурсов и времени, а результат не достигнут.
Планирование — это определение списка действий, которые необходимо совершить, чтобы достичь требуемого результата. Отсутствие плана всегда приводит к печальным последствиям: потрачено много ресурсов и времени, а результат не достигнут.
“
Планирование — это определение действий,
которые необходимо совершить,
чтобы достичь требуемого результата.
которые необходимо совершить,
чтобы достичь требуемого результата.
Как правильно планировать
Осознайте цель задачи и сформулируйте четкие критерии достижения требуемого результата.
Внимательно проанализируйте обстоятельства, возможности, наличие инструментов, материалов и т.п.
Размышляйте и предполагайте несколько вариантов действий.
Оцените риски и определите наиболее эффективный план действий.
Фиксируйте в описании список действий, которые предстоит совершить.
Запланируйте сроки каждого действия.
Посчитайте и зафиксируйте предполагаемые расходы.
Осознайте цель задачи и сформулируйте четкие критерии достижения требуемого результата.
Внимательно проанализируйте обстоятельства, возможности, наличие инструментов, материалов и т.п.
Размышляйте и предполагайте несколько вариантов действий.
Оцените риски и определите наиболее эффективный план действий.
Фиксируйте в описании список действий, которые предстоит совершить.
Запланируйте сроки каждого действия.
Посчитайте и зафиксируйте предполагаемые расходы.
Алгоритм планирования
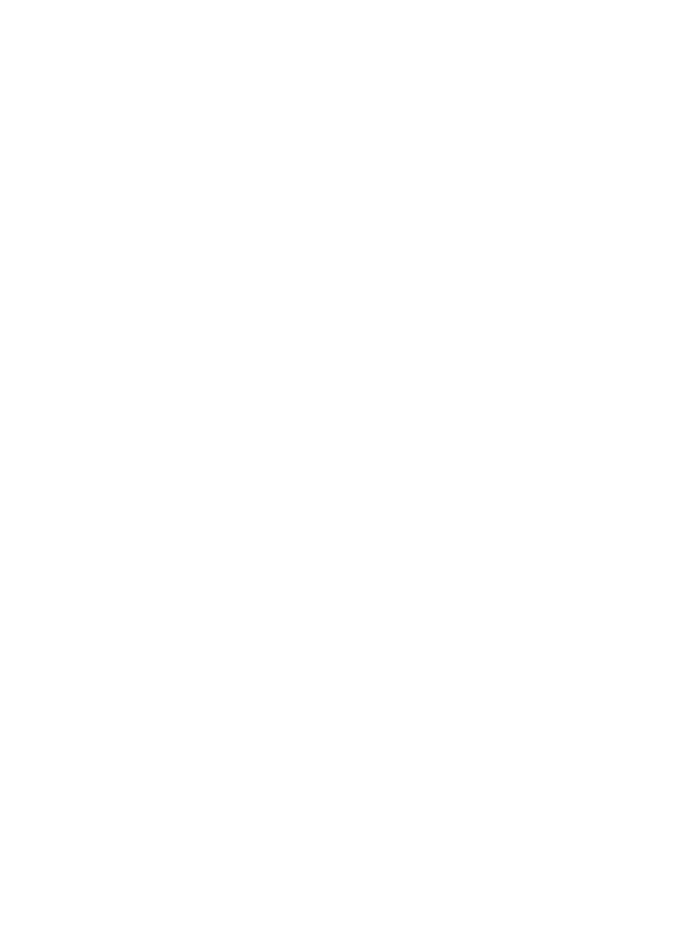
Если испытываете затруднения в планировании, нажмите «Сложная задача»
Если задача предполагает много действий, наведите на иконку сложности (пустой квадратик на левом поле) и выберите «сложная задача». В описании появятся специальные текстовые блоки. Они помогут запланировать задачу.
Если задача предполагает много действий, наведите на иконку сложности (пустой квадратик на левом поле) и выберите «сложная задача». В описании появятся специальные текстовые блоки. Они помогут запланировать задачу.
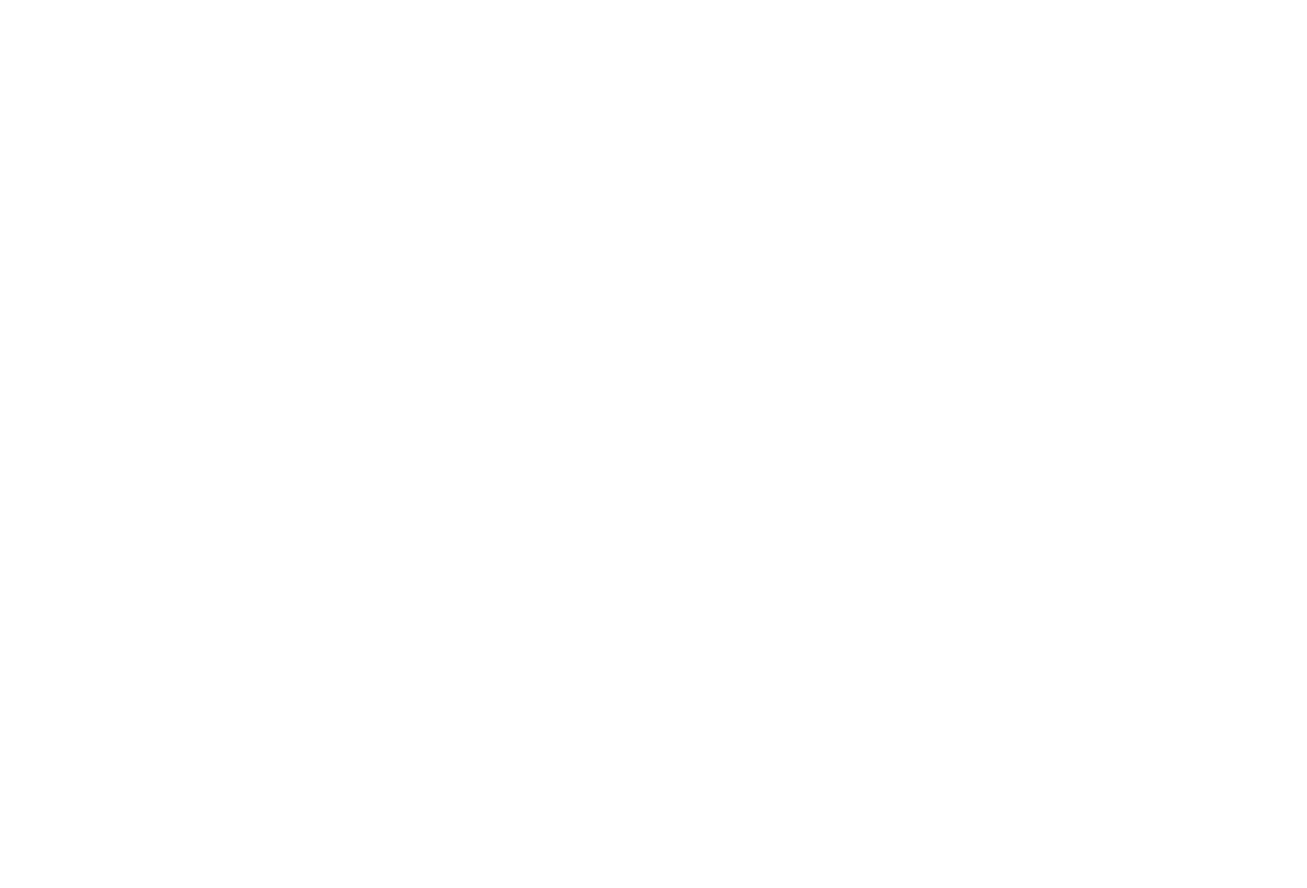
Пользуйтесь подсказками к текстовым блокам
Если навести мышкой на название блока, появится подсказка.
Если навести мышкой на название блока, появится подсказка.
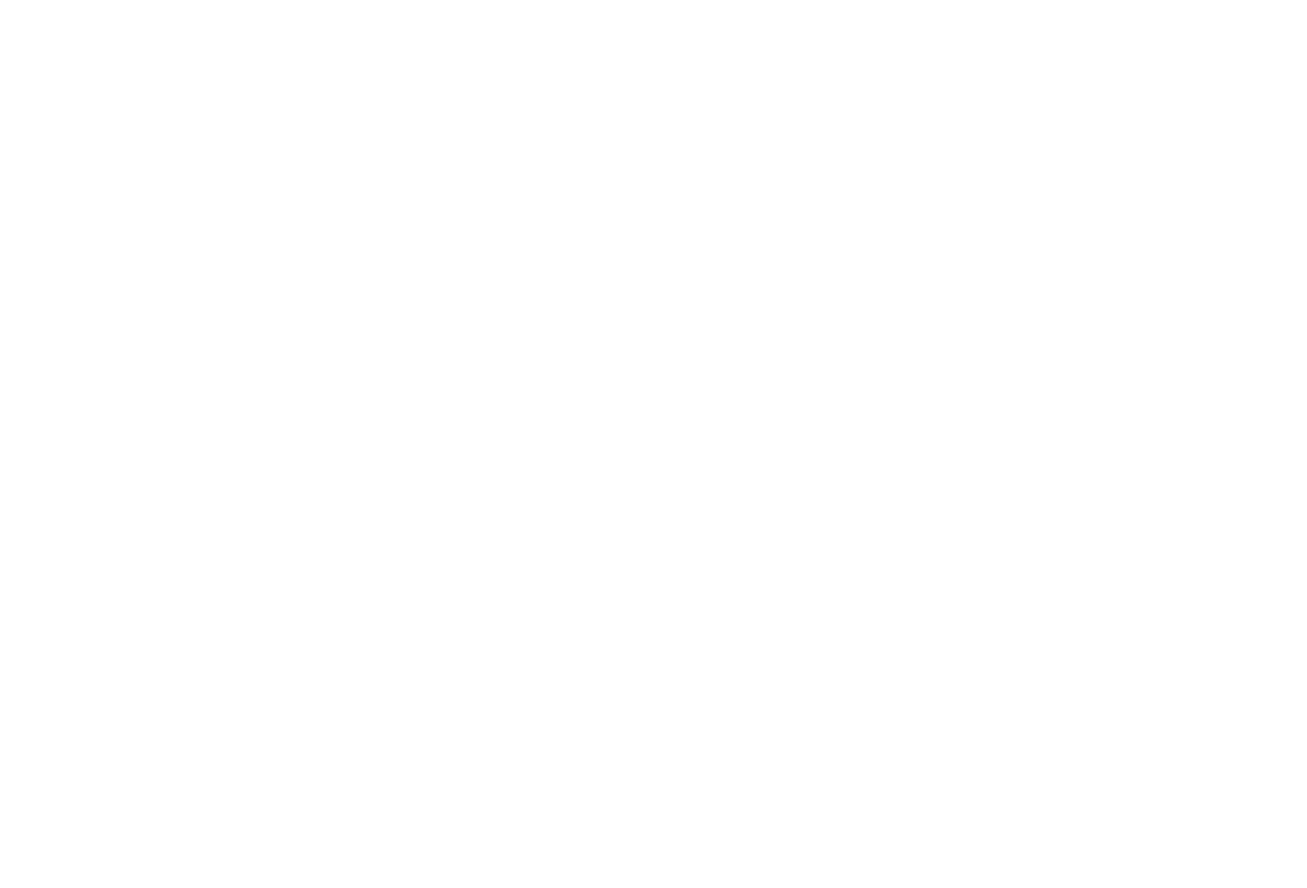
Важно ничего не упустить
Распространенная ситуация: наступает срок работы по задаче и вдруг оказывается, что не хватает чего-то совсем небольшого и его нет в наличии. Чтобы его получить, необходимо будет ждать несколько дней.
Это означает, что задача в срок выполнена не будет. Причина: при планировании вы упустили один или несколько мелких, и, тем не менее, необходимых моментов, деталей или действий. Помните об этом, планируйте вдумчиво и заранее продумывайте и подготавливайте все детали.
Это означает, что задача в срок выполнена не будет. Причина: при планировании вы упустили один или несколько мелких, и, тем не менее, необходимых моментов, деталей или действий. Помните об этом, планируйте вдумчиво и заранее продумывайте и подготавливайте все детали.
Как согласовать план действий с руководителем
Нажмите «Согласовать», укажите руководителя, сформулируйте запрос и отправьте. Руководитель получит срочное уведомление.
Нажмите «Согласовать», укажите руководителя, сформулируйте запрос и отправьте. Руководитель получит срочное уведомление.
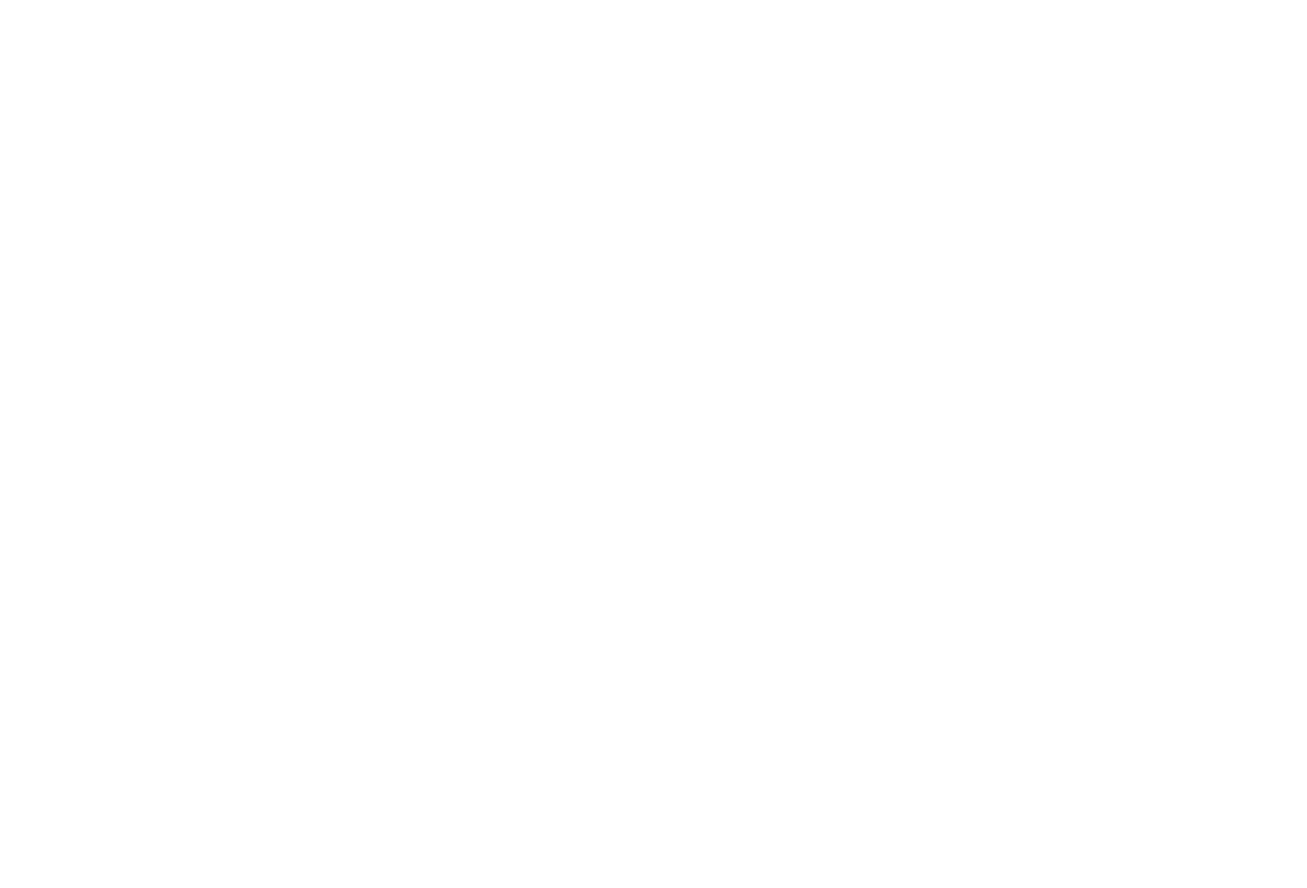
Можно ли не планировать работу по поручениям и задачам?
Вашему руководителю необходимо получить требуемый результат в требуемый срок и важно, чтобы задача была решена эффективно и рачительно. Если вы можете добиться этого не планируя — можете не планировать.
Что будет, если вы не планировали и не достигли результата
Если вы не достигли результата в требуемый срок, потратили много ресурсов и создали при этом еще несколько проблем, то должны понимать, что руководителю это не понравится. Первое, на что он посмотрит, это был ли у вас четкий план работы? Отсутствие плана будет означать, что вы недоумок (человек, который не пользуется своим умом) и относитесь к работе поверхностно и безответственно. Не удивляйтесь тому, что после этого руководитель лишит вас премии.
Анекдот в тему
Собралась семья обои в квартире переклеить. Жена мужу говорит: – Пойди к соседям внизу, они ремонт сделали. У них квартира такая же, узнай сколько они рулонов покупали. Муж пошел к соседям. Спросил, те говорят: – 16 рулонов. Купили 16 рулонов, оклеили, 5 рулонов осталось. Муж встречает соседей, говорит: – никак не пойму, квартиры у нас одинаковые, а 5 рулонов осталось. Как же так? А сосед ему: – Да не переживай ты, все нормально, у нас тоже 5 тогда осталось... 😂
Отсутствие планирования всегда приводит к печальным последствиям
Гораздо умнее потратить некоторое время, но продумать и запланировать свои действия. Даже если что-то не получится сразу, у вас будет четкая история о том что вы старались все сделать правильно, а не сидели сложа руки... Просто подумайте об этом.
Вашему руководителю необходимо получить требуемый результат в требуемый срок и важно, чтобы задача была решена эффективно и рачительно. Если вы можете добиться этого не планируя — можете не планировать.
Что будет, если вы не планировали и не достигли результата
Если вы не достигли результата в требуемый срок, потратили много ресурсов и создали при этом еще несколько проблем, то должны понимать, что руководителю это не понравится. Первое, на что он посмотрит, это был ли у вас четкий план работы? Отсутствие плана будет означать, что вы недоумок (человек, который не пользуется своим умом) и относитесь к работе поверхностно и безответственно. Не удивляйтесь тому, что после этого руководитель лишит вас премии.
Анекдот в тему
Собралась семья обои в квартире переклеить. Жена мужу говорит: – Пойди к соседям внизу, они ремонт сделали. У них квартира такая же, узнай сколько они рулонов покупали. Муж пошел к соседям. Спросил, те говорят: – 16 рулонов. Купили 16 рулонов, оклеили, 5 рулонов осталось. Муж встречает соседей, говорит: – никак не пойму, квартиры у нас одинаковые, а 5 рулонов осталось. Как же так? А сосед ему: – Да не переживай ты, все нормально, у нас тоже 5 тогда осталось... 😂
Отсутствие планирования всегда приводит к печальным последствиям
Гораздо умнее потратить некоторое время, но продумать и запланировать свои действия. Даже если что-то не получится сразу, у вас будет четкая история о том что вы старались все сделать правильно, а не сидели сложа руки... Просто подумайте об этом.
Результаты работы
Существует три причины, по которым вы должны фиксировать достигнутые результаты
- Руководителю важно понимать, как идет работа по выполнению поручений и задач.
- Информация должна сохраняться, поскольку может понадобиться в будущем.
- Информация должна сохраняться в одном месте — в описании задачи.
Фиксируйте достигнутые результаты
Каждый день в конце фиксируйте в задаче достигнутые результаты. Прикладывайте файлы, фото и видео.
Каждый день в конце фиксируйте в задаче достигнутые результаты. Прикладывайте файлы, фото и видео.
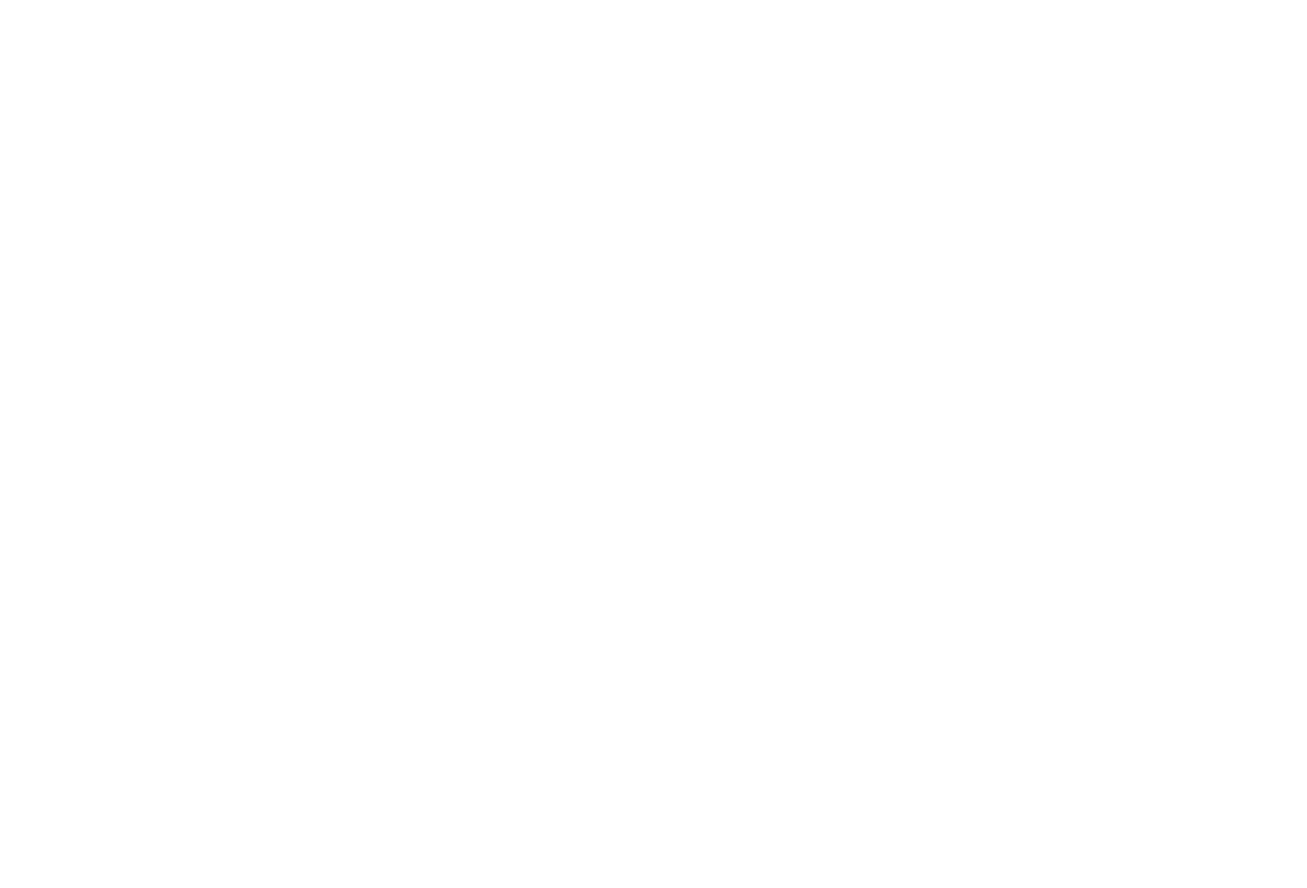
Каждый день в конце дня фиксируйте в задаче достигнутые результаты, прикладывайте файлы, фото и видео.
Руководитель имеет доступ к вашим задачам и видит ваши результаты
Вы получите уведомление — красный конверт, если руководитель оставит комментарий.
Вы получите уведомление — красный конверт, если руководитель оставит комментарий.
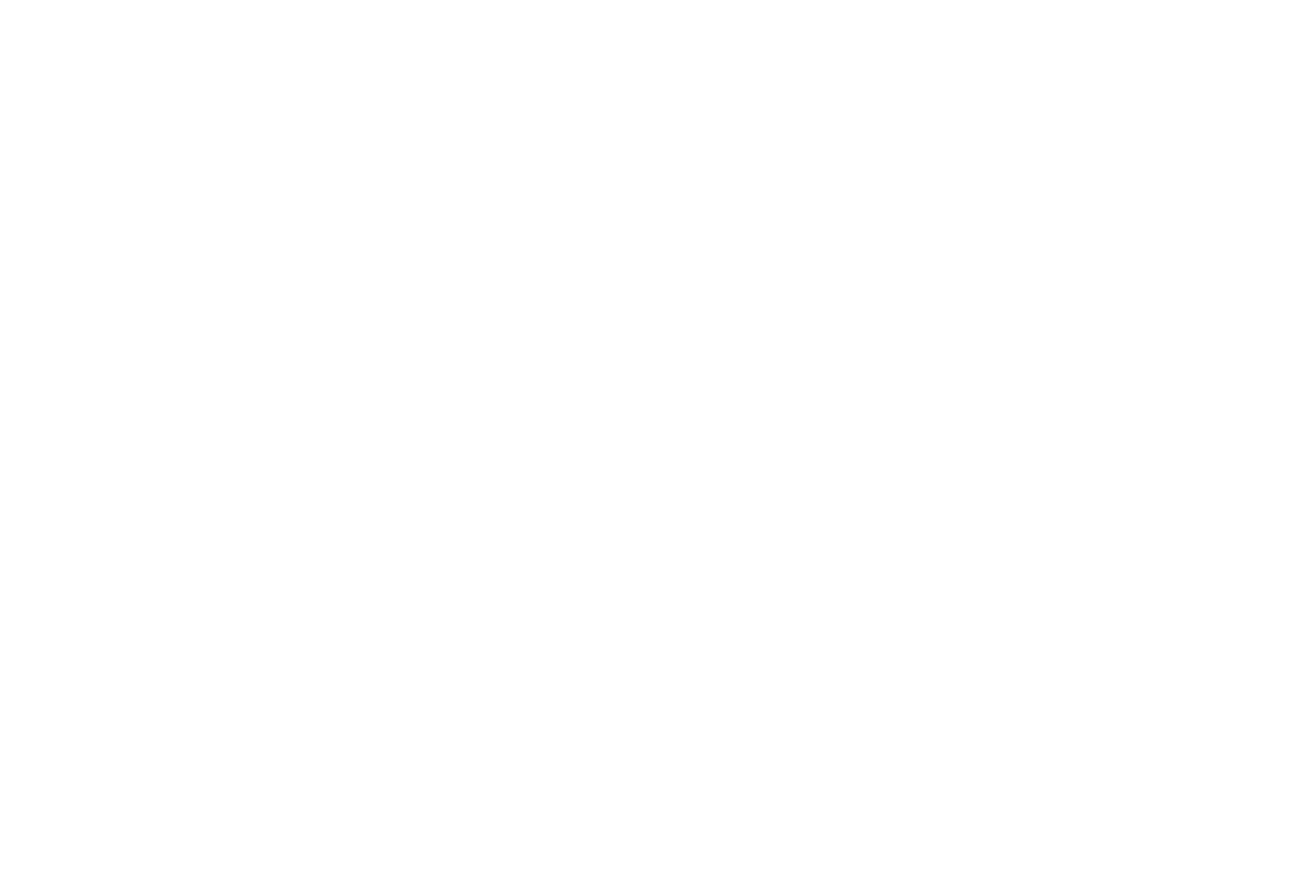
Ваш руководитель может и будет сам создавать вам поручения в этом разделе и оставлять комментарии.
Вы должны быть в курсе. По этой причине вы должны начинать и заканчивать рабочий день в AGM.
Вы должны быть в курсе. По этой причине вы должны начинать и заканчивать рабочий день в AGM.
Как быстро согласовать результаты работы с руководителем
В результатах нажмите «Согласовать», сформулируйте запрос и отправьте. Руководитель тут же получит уведомление.
В результатах нажмите «Согласовать», сформулируйте запрос и отправьте. Руководитель тут же получит уведомление.
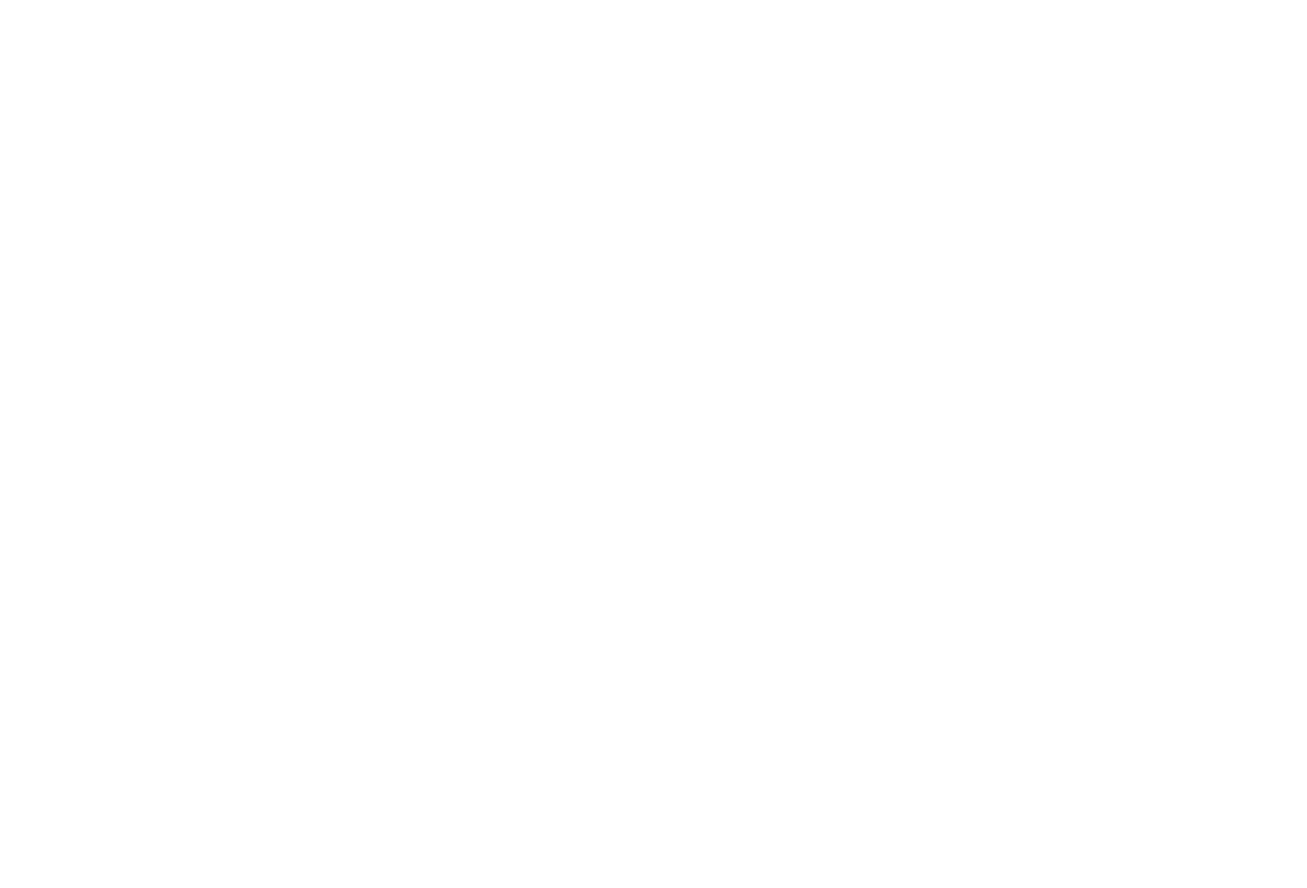
Если хотите сообщить руководителю срочную и важную информацию, нажимайте «согласовать».
Если вы выполняете поручение вышестоящего руководителя, нажимайте «согласовать» и указывайте именно его в выпадающем списке. Этот руководитель получит уведомление и ознакомится с вашим сообщением.
Если вы выполняете поручение вышестоящего руководителя, нажимайте «согласовать» и указывайте именно его в выпадающем списке. Этот руководитель получит уведомление и ознакомится с вашим сообщением.
Если вы реально работали по задаче — завершайте ее
Чтобы это сделать, нажмите «завершить», опишите финальный результат и приложите фото или видео.
Задача останется в списке завершенных и будет доступна для просмотра.
Удаляйте задачу только в случае, если вы не вели по ней никакой работы или создали задачу случайно.
Чтобы это сделать, нажмите «завершить», опишите финальный результат и приложите фото или видео.
Задача останется в списке завершенных и будет доступна для просмотра.
Удаляйте задачу только в случае, если вы не вели по ней никакой работы или создали задачу случайно.
Завершая задачу, оцените свою работу и прокомментируйте оценку
Руководителю важно знать ваше мнение о выполненной работе. Выставляя себе самооценку, обязательно оставьте комментарий.
Руководителю важно знать ваше мнение о выполненной работе. Выставляя себе самооценку, обязательно оставьте комментарий.
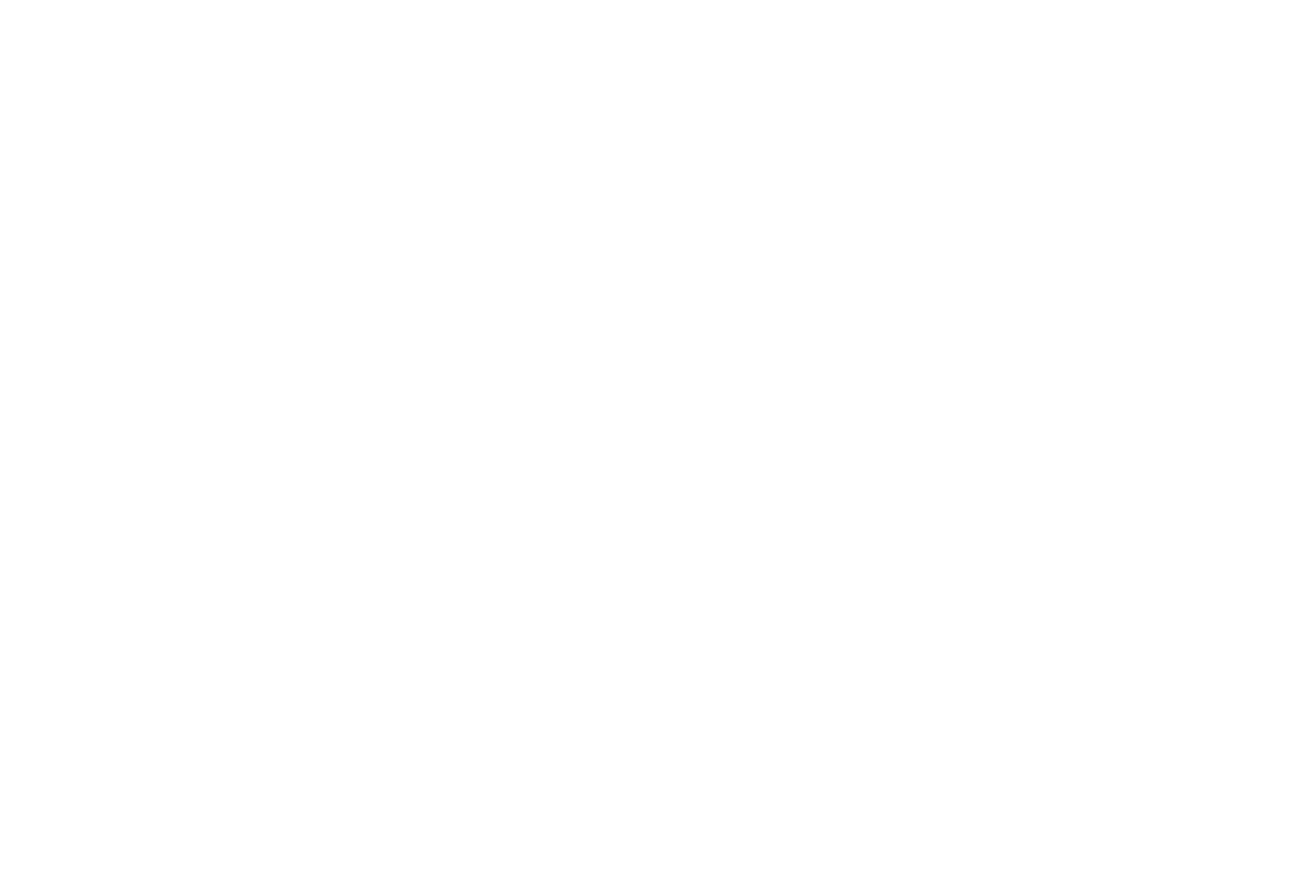
Завершенные задачи становятся серыми
Совет: завершили задачу — перетяните ее вниз списка. Текущие задачи будут вверху, а завершенные внизу.
Совет: завершили задачу — перетяните ее вниз списка. Текущие задачи будут вверху, а завершенные внизу.
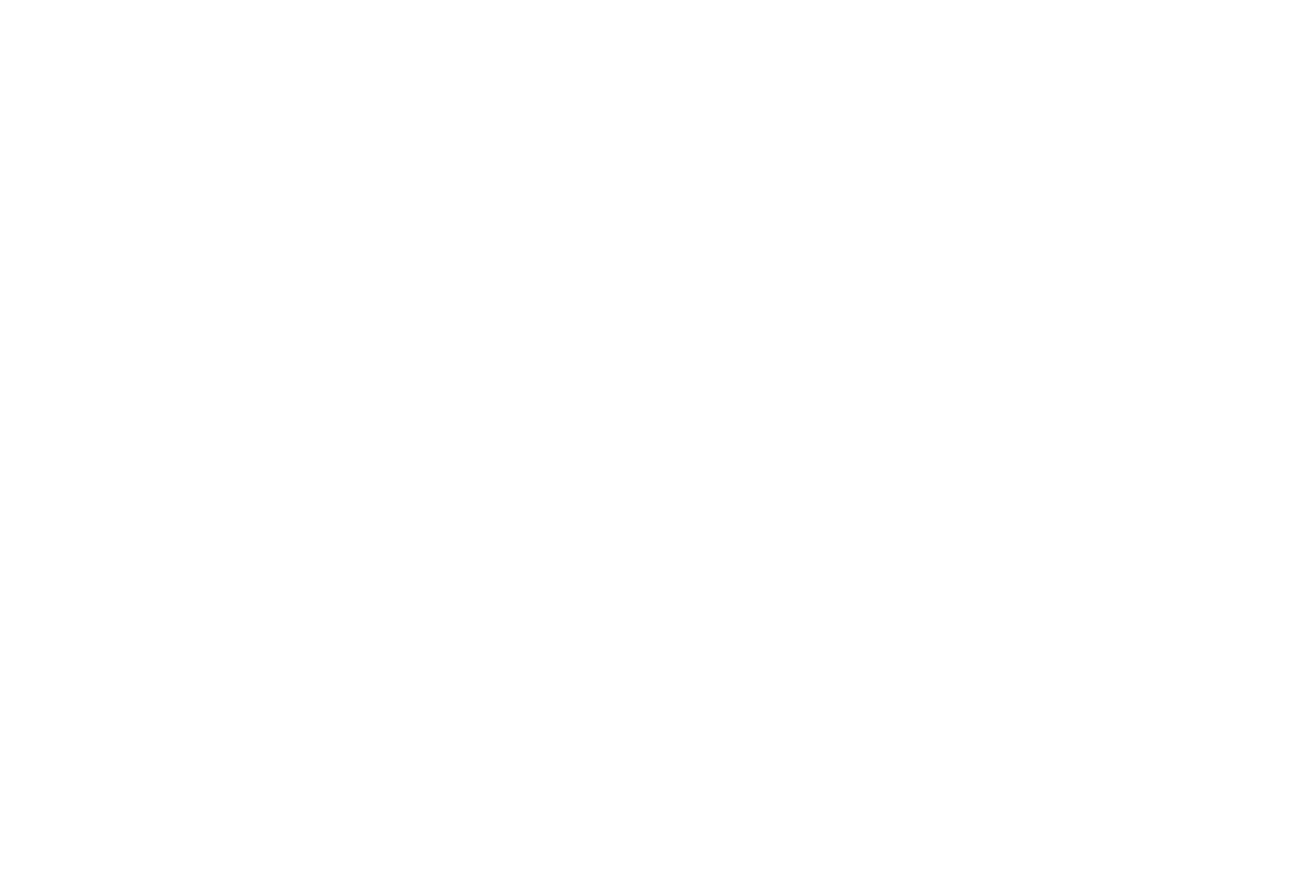
Как восстановить удаленную задачу
Нажмите «удаленные», найдите задачу и нажмите «восстановить» — задача вернется в список текущих задач.
Нажмите «удаленные», найдите задачу и нажмите «восстановить» — задача вернется в список текущих задач.
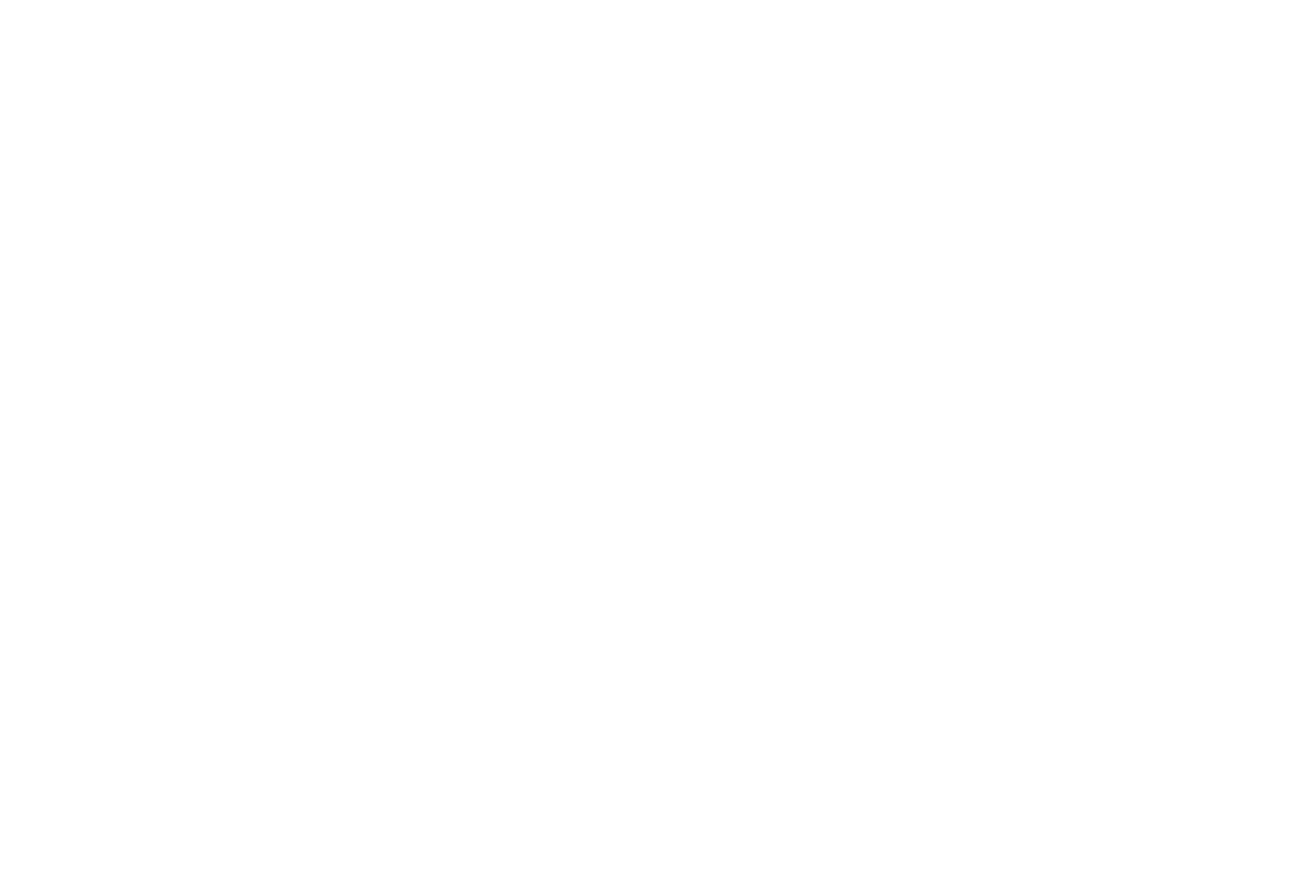
Можно ли отчитываться о результатах работы только в устной форме?
Нет, нельзя. Вся информация должна сохраняться и накапливаться в описании задачи. Это необходимо руководителю.
Можно ли отчитываться о результатах работы не в описании задачи, а в чатах или почте?
Нет, нельзя. Информация должна накапливаться именно внутри описания задачи. Лазить по чатам, вспоминать и искать, кто, что, где и когда присылал, у руководителя нет ни времени.
Ваши действия
Фиксируйте все поручения руководителя в AGM — так вы ничего не упустите.
Обязательно указывайте старт, срок и дату очередных действий.
Заранее планируйте свои будущие действия и расходы.
Регулярно фиксируйте в описании задачи достигнутые результаты, прикладывайте фото и видео.
Выполняйте поручения к установленному сроку, не позже.
Завершайте, а не удаляйте задачи после выполнения – информация нужна руководителю.
Нет, нельзя. Вся информация должна сохраняться и накапливаться в описании задачи. Это необходимо руководителю.
Можно ли отчитываться о результатах работы не в описании задачи, а в чатах или почте?
Нет, нельзя. Информация должна накапливаться именно внутри описания задачи. Лазить по чатам, вспоминать и искать, кто, что, где и когда присылал, у руководителя нет ни времени.
Ваши действия
Фиксируйте все поручения руководителя в AGM — так вы ничего не упустите.
Обязательно указывайте старт, срок и дату очередных действий.
Заранее планируйте свои будущие действия и расходы.
Регулярно фиксируйте в описании задачи достигнутые результаты, прикладывайте фото и видео.
Выполняйте поручения к установленному сроку, не позже.
Завершайте, а не удаляйте задачи после выполнения – информация нужна руководителю.
Редактор отчетов AGM
Периодически вам приходится создавать отчеты или аналитические записки.
Иногда они содержат в себе много дополнительных файлов.
Пересылать и получать такие отчеты по почте проблематично и неудобно.
Что мы предлагаем: для создания отчетов используйте редактор AGM.
Он позволяет прикладывать файлы ВНУТРИ документа. Открыв отчет, получатель будет видеть файлы внутри изложенного текста — это очень удобно!

Как создать отчет AGM
Нажмите «+результат», далее нажмите «+AGM». Откроется окно редактирования.
Определите название, создайте описание, приложите фото, видео и файлы. Сохраните.
Нажмите «+результат», далее нажмите «+AGM». Откроется окно редактирования.
Определите название, создайте описание, приложите фото, видео и файлы. Сохраните.
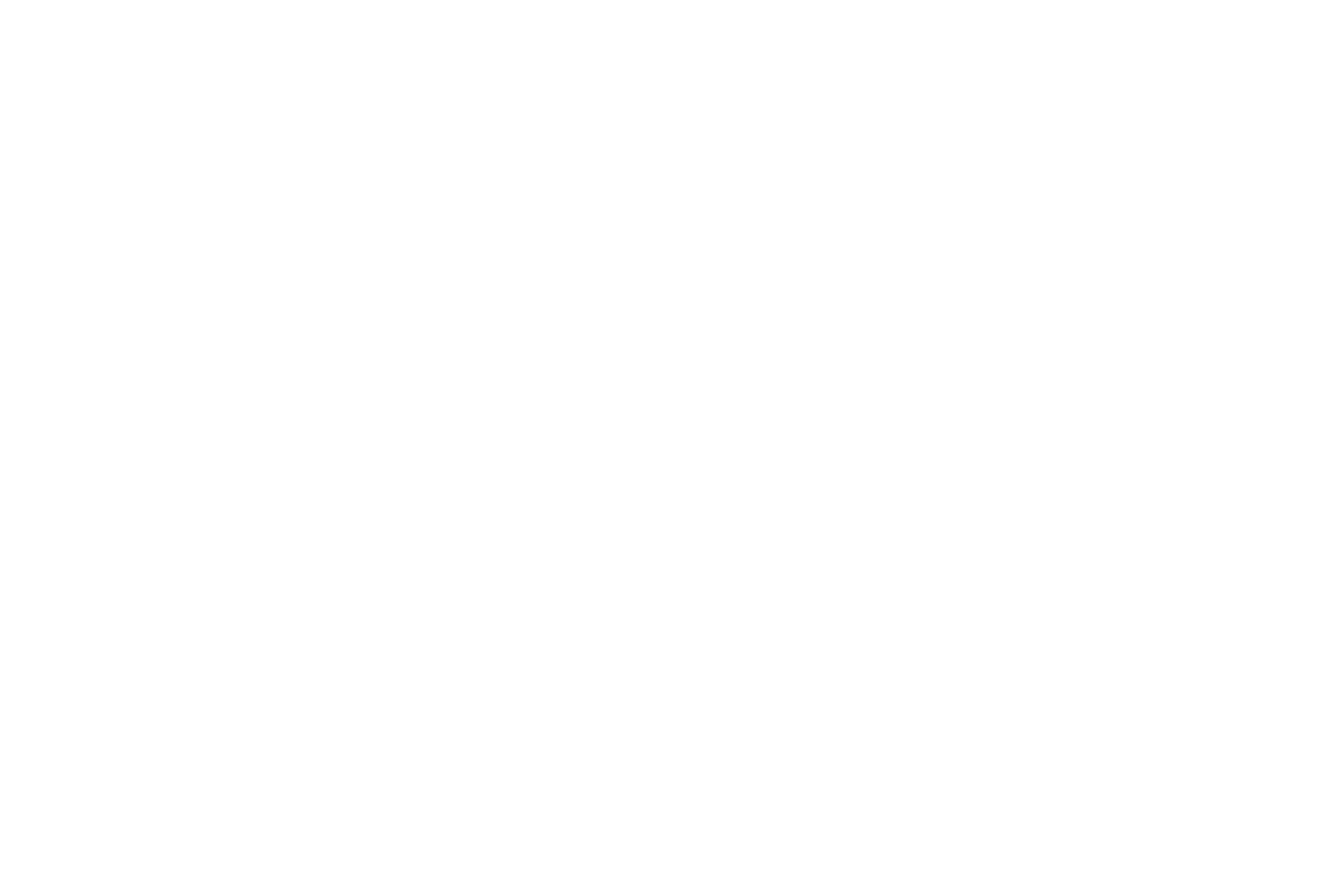
Как выглядит документ AGM
Документ AGM - страница, на которой вы можете указать название, писать текст, прикладывать фото, видео и файлы.
Чтобы приложить файл, перетяните его мышкой с рабочего стола в нужное место в документе.
Документ AGM - страница, на которой вы можете указать название, писать текст, прикладывать фото, видео и файлы.
Чтобы приложить файл, перетяните его мышкой с рабочего стола в нужное место в документе.
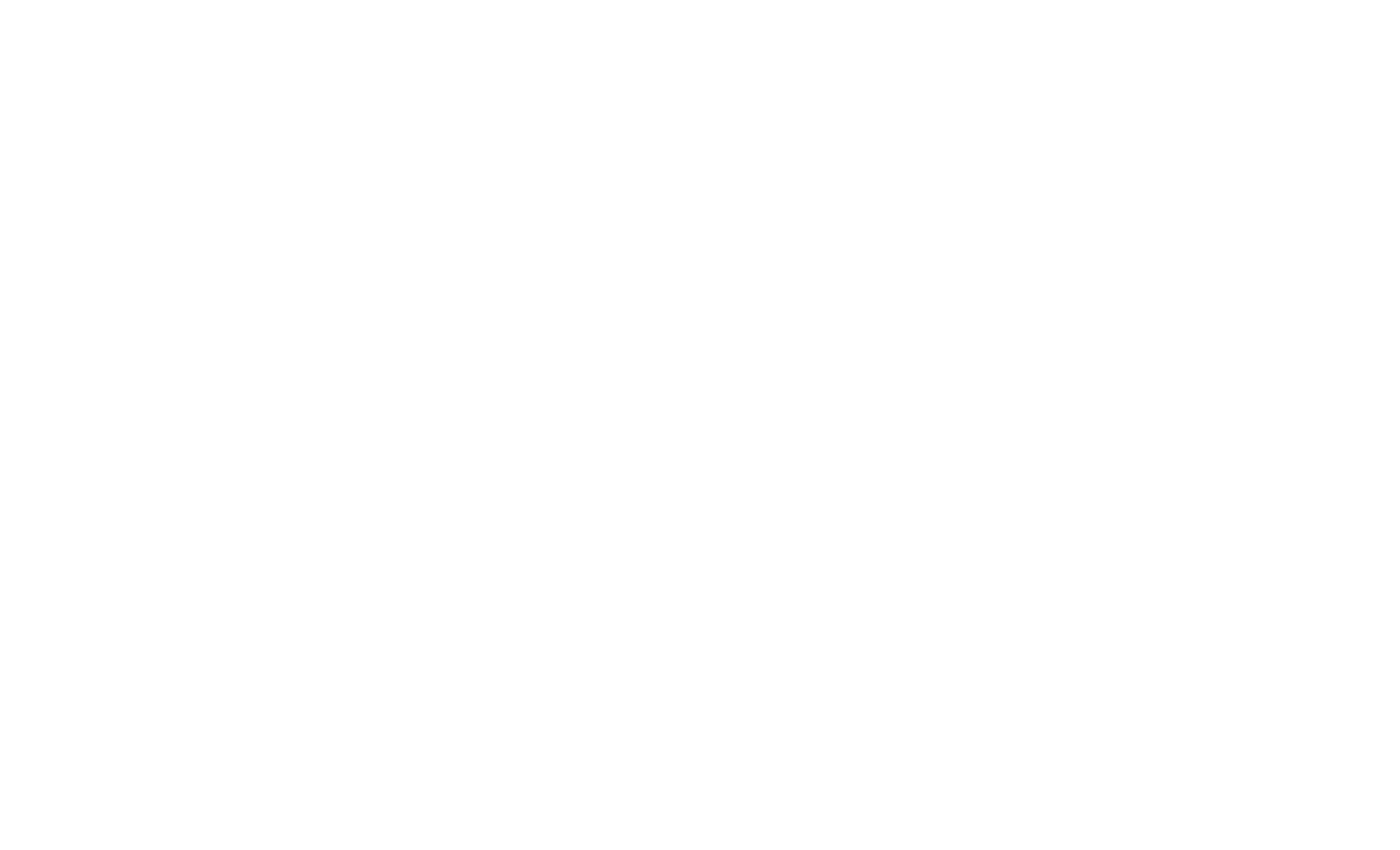
Приложенный документ AGM
Вы можете перетащить документ в другую задачу, в чат, переслать по внутренней почте AGM или сохранить в архиве.
Кликните по файлу и он мгновенно перейдет в режим просмотра и редактирования.
Перетащить файл AGM на рабочий стол компьютера нельзя.
Вы можете перетащить документ в другую задачу, в чат, переслать по внутренней почте AGM или сохранить в архиве.
Кликните по файлу и он мгновенно перейдет в режим просмотра и редактирования.
Перетащить файл AGM на рабочий стол компьютера нельзя.
Документ AGM можно создать в описании задачи
В описании задачи наведите и нажмите на иконку с точками — откроется меню действий с текстовой строкой. Выберите «док AGM» и нажмите — откроется окно редактора AGM. После того как вы сохраните информацию документ приложится в исходной строке.
В описании задачи наведите и нажмите на иконку с точками — откроется меню действий с текстовой строкой. Выберите «док AGM» и нажмите — откроется окно редактора AGM. После того как вы сохраните информацию документ приложится в исходной строке.
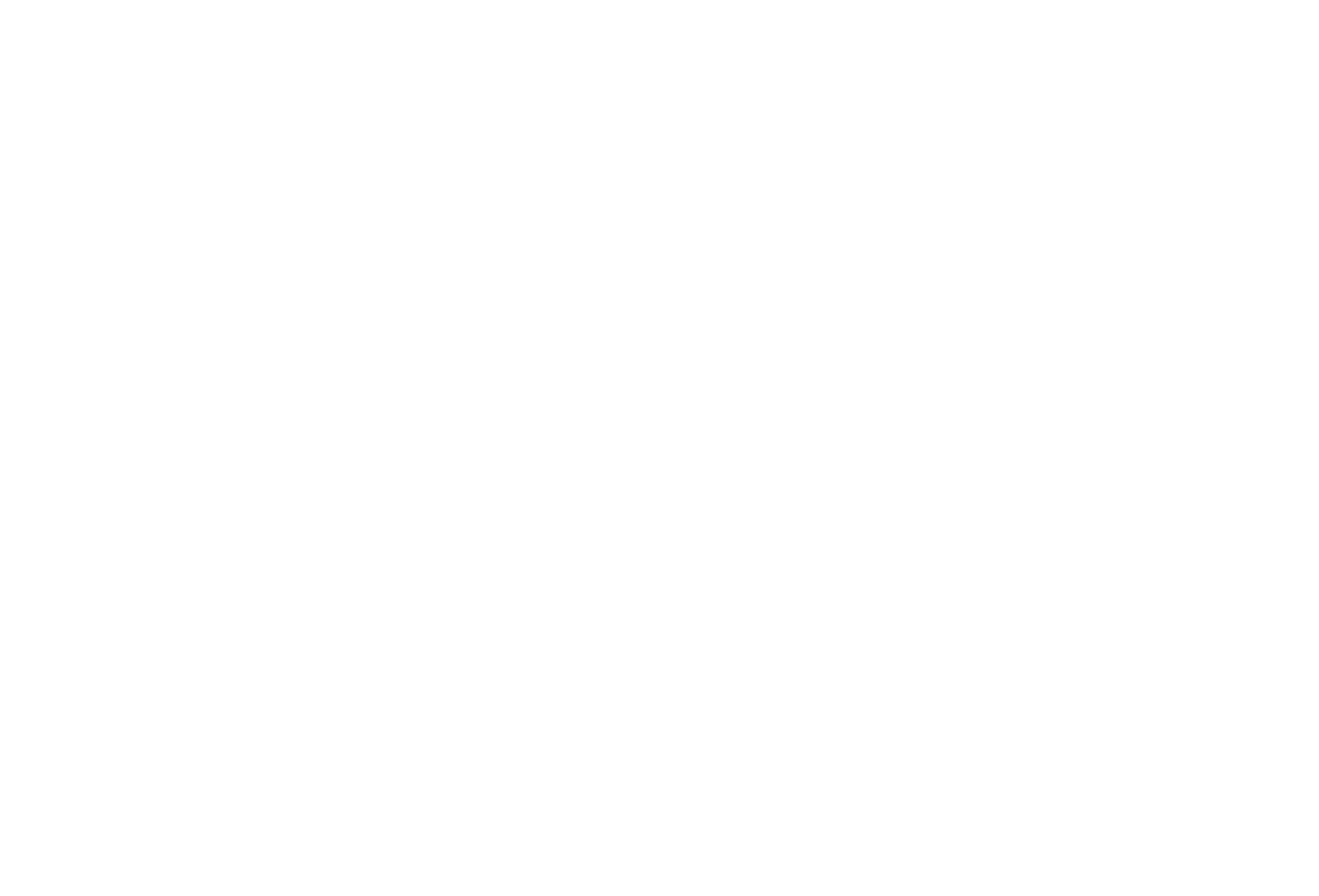
Фильтры просмотра задач
Выбирайте удобный вид просмотра задач
Доступны следующие фильтры: «Сегодня», «Завтра», «Важные», «Все задачи».
По умолчанию включен фильтр «Все задачи».
Выберите «Сегодня», если хотите видеть только задачи на сегодня.
Выберите «Завтра», если хотите увидеть только задачи на завтра.
Выберите «Важные», если хотите увидеть только задачи, отмеченные желтым флажком.
Доступны следующие фильтры: «Сегодня», «Завтра», «Важные», «Все задачи».
По умолчанию включен фильтр «Все задачи».
Выберите «Сегодня», если хотите видеть только задачи на сегодня.
Выберите «Завтра», если хотите увидеть только задачи на завтра.
Выберите «Важные», если хотите увидеть только задачи, отмеченные желтым флажком.
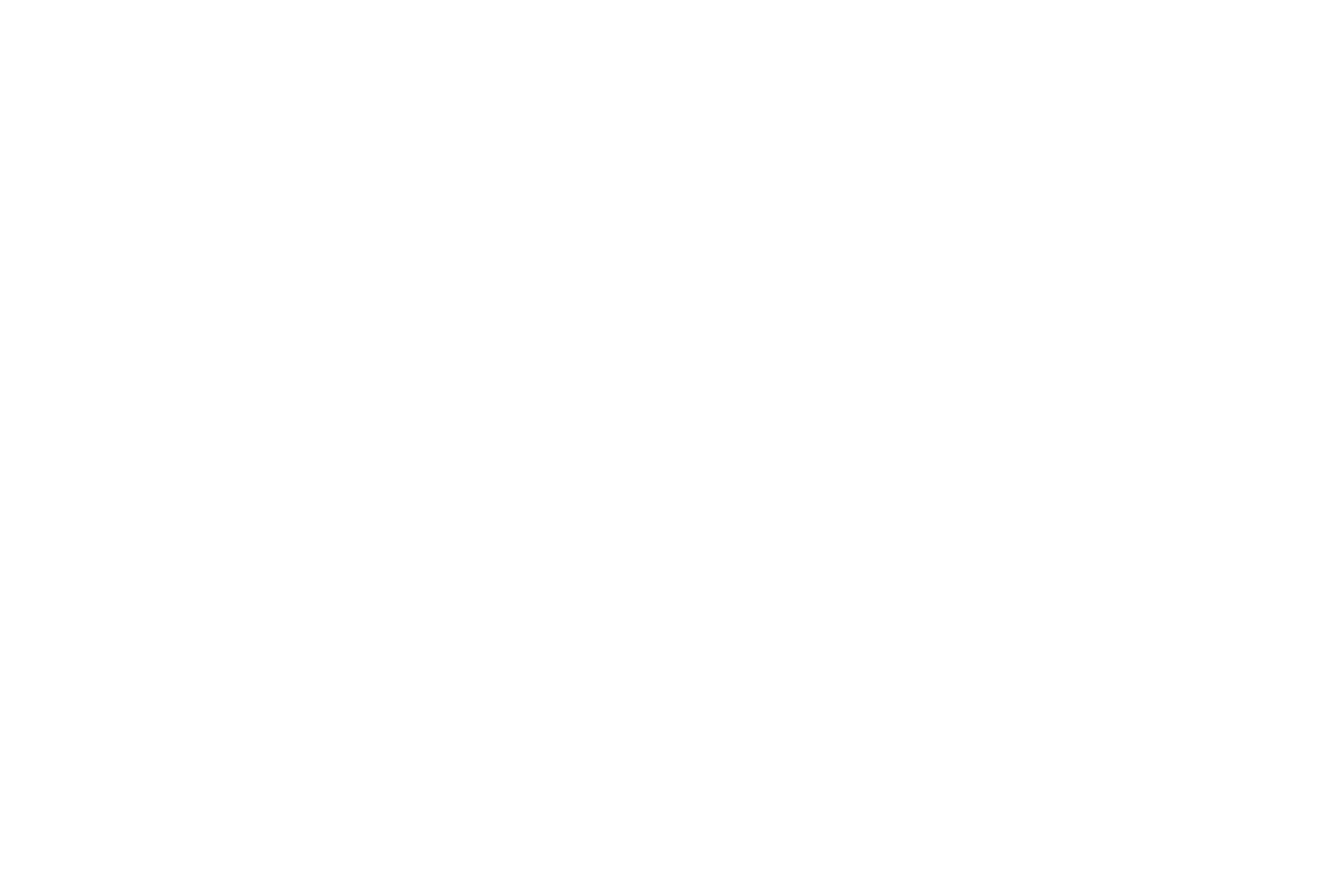
Фильтр «Завершенные задачи»
Нажмите и выберите подходящий фильтр просмотра завершенных задач.
Нажмите и выберите подходящий фильтр просмотра завершенных задач.
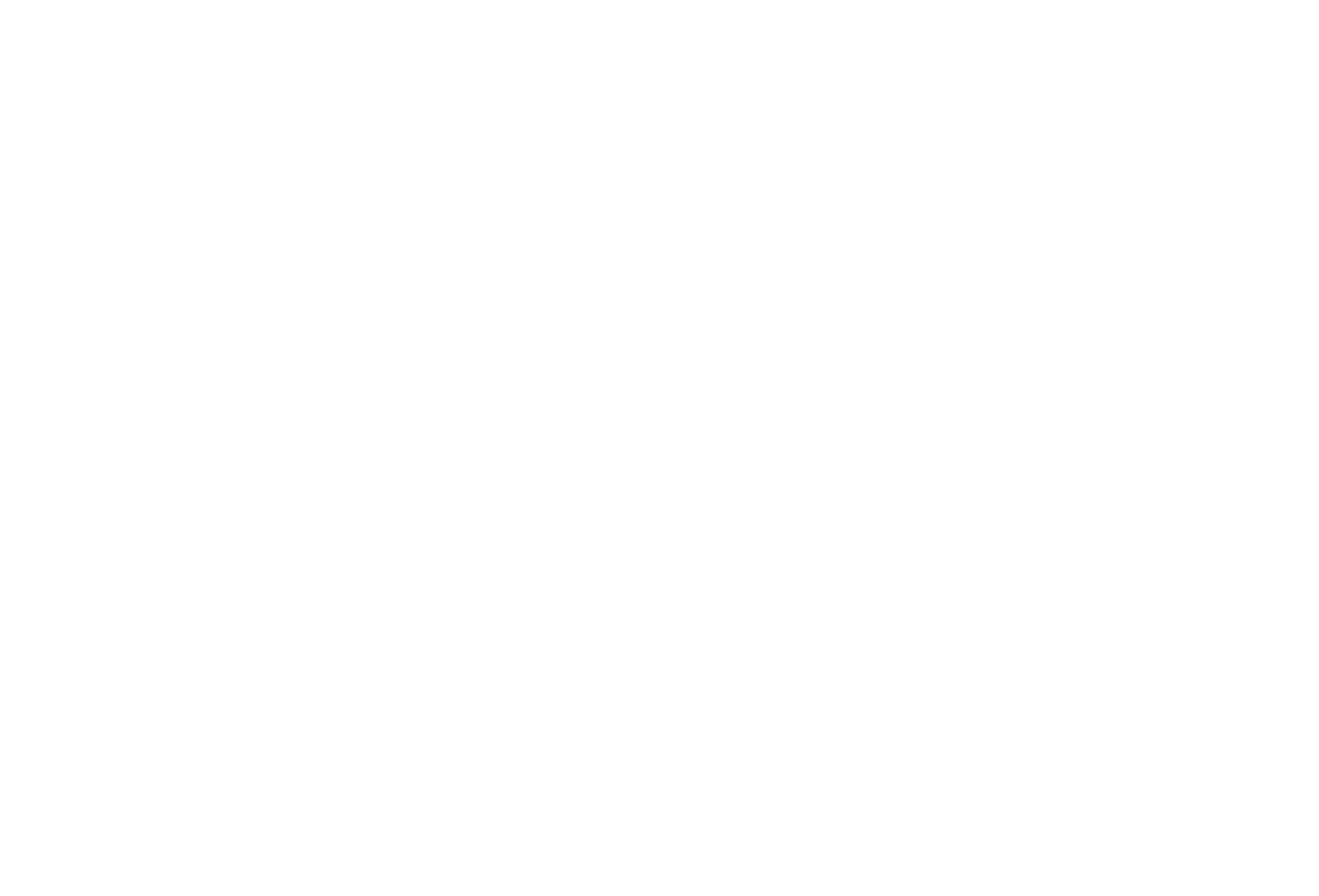
Фильтр «Отложенные задачи»
Отложенные задачи — это задачи, у которых день старта определен в будущем.
«Скрыть отложенные» — отложенные задачи будут скрыты до наступления даты старта.
«Показывать отложенные» — отложенные задачи будут видны.
Отложенные задачи — это задачи, у которых день старта определен в будущем.
«Скрыть отложенные» — отложенные задачи будут скрыты до наступления даты старта.
«Показывать отложенные» — отложенные задачи будут видны.
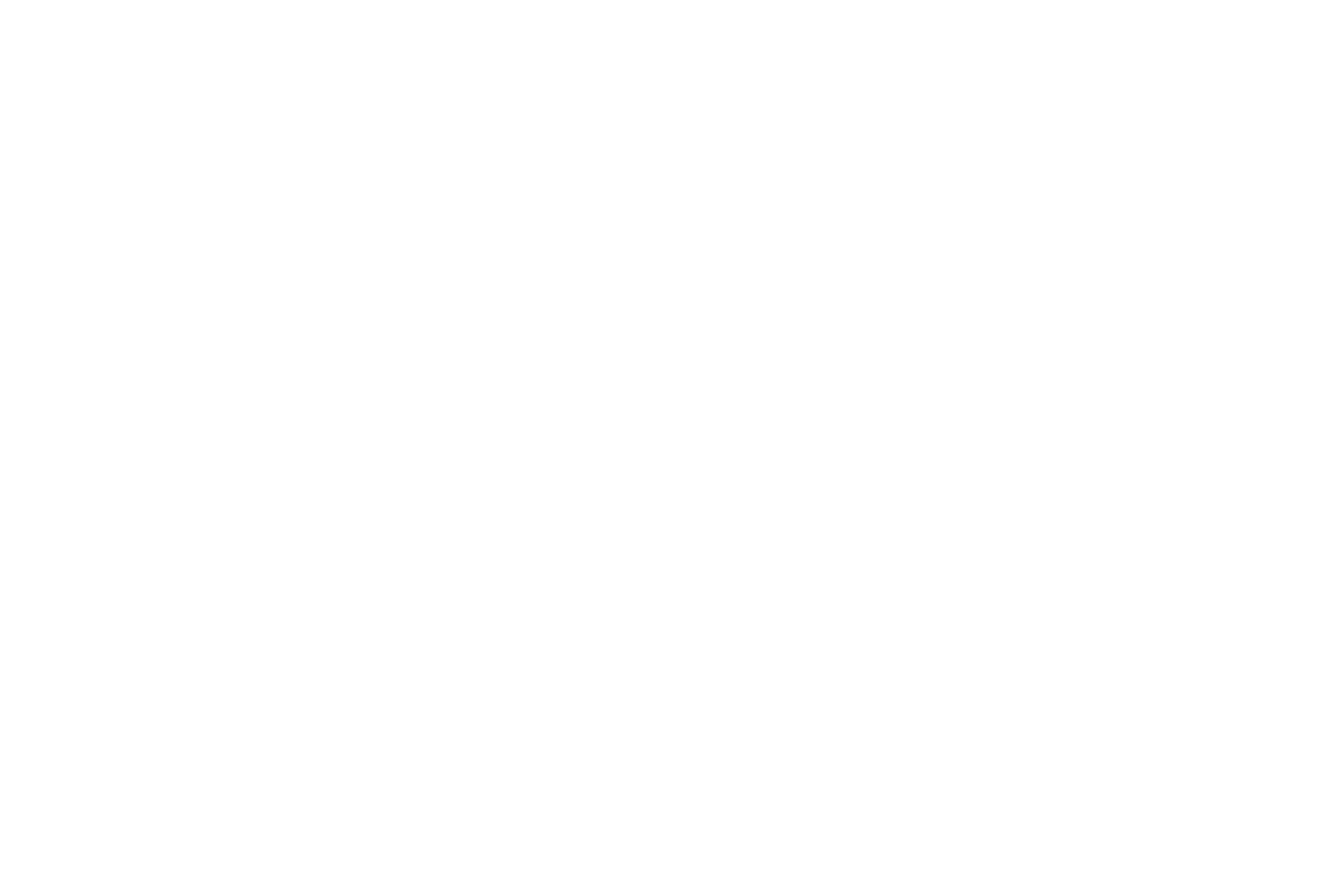
Фильтр «Уровень показа задач: 1 2 3»
В случае если у вас много подзадач, вы можете выбрать «глубину» их показа.
В случае если у вас много подзадач, вы можете выбрать «глубину» их показа.
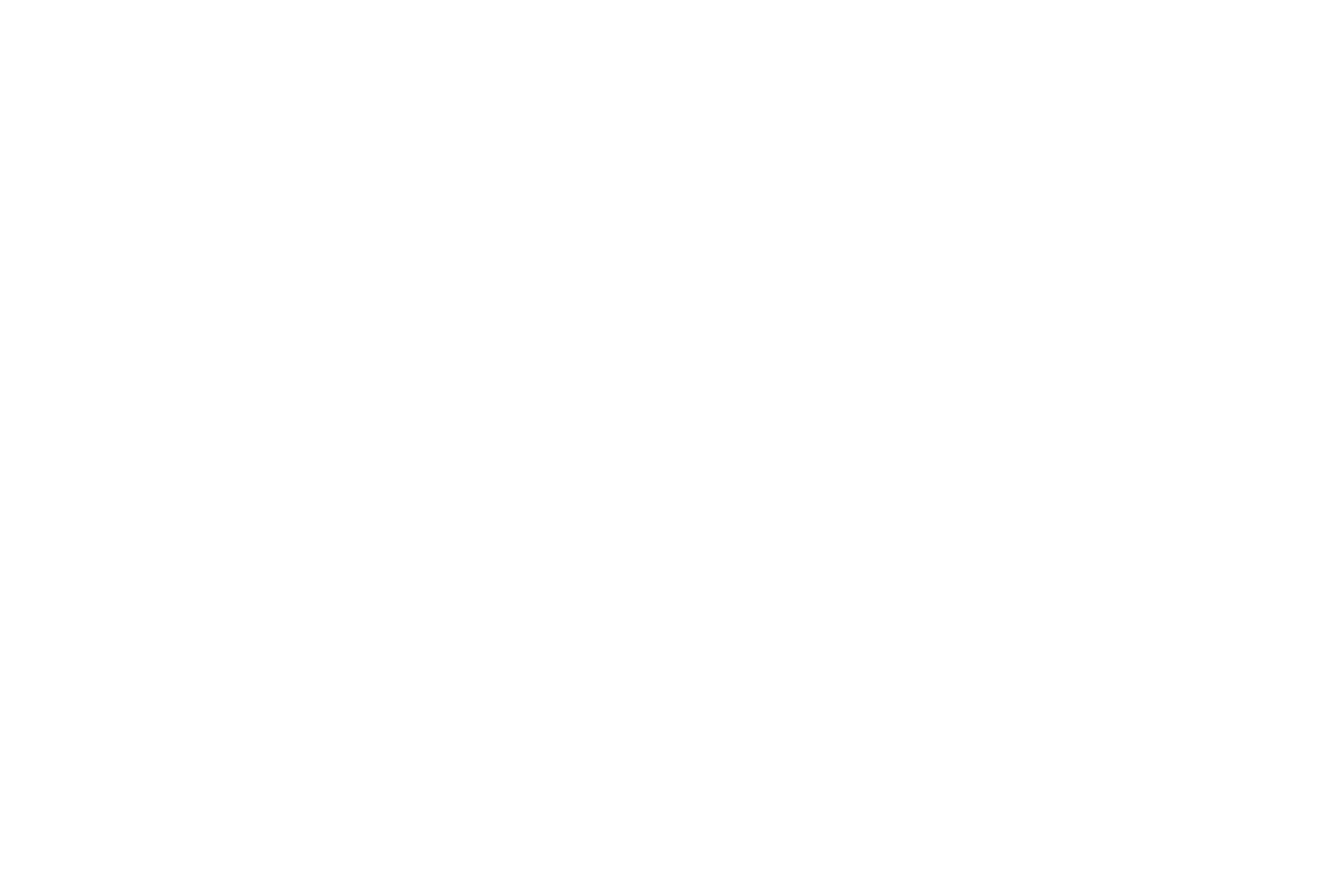
Представление «Проекты»
Используйте это представление при планировании цели или проекта.
Слева выберите цель или проект — справа вы будете видеть задачи по этой цели или проекту.
Используйте это представление при планировании цели или проекта.
Слева выберите цель или проект — справа вы будете видеть задачи по этой цели или проекту.
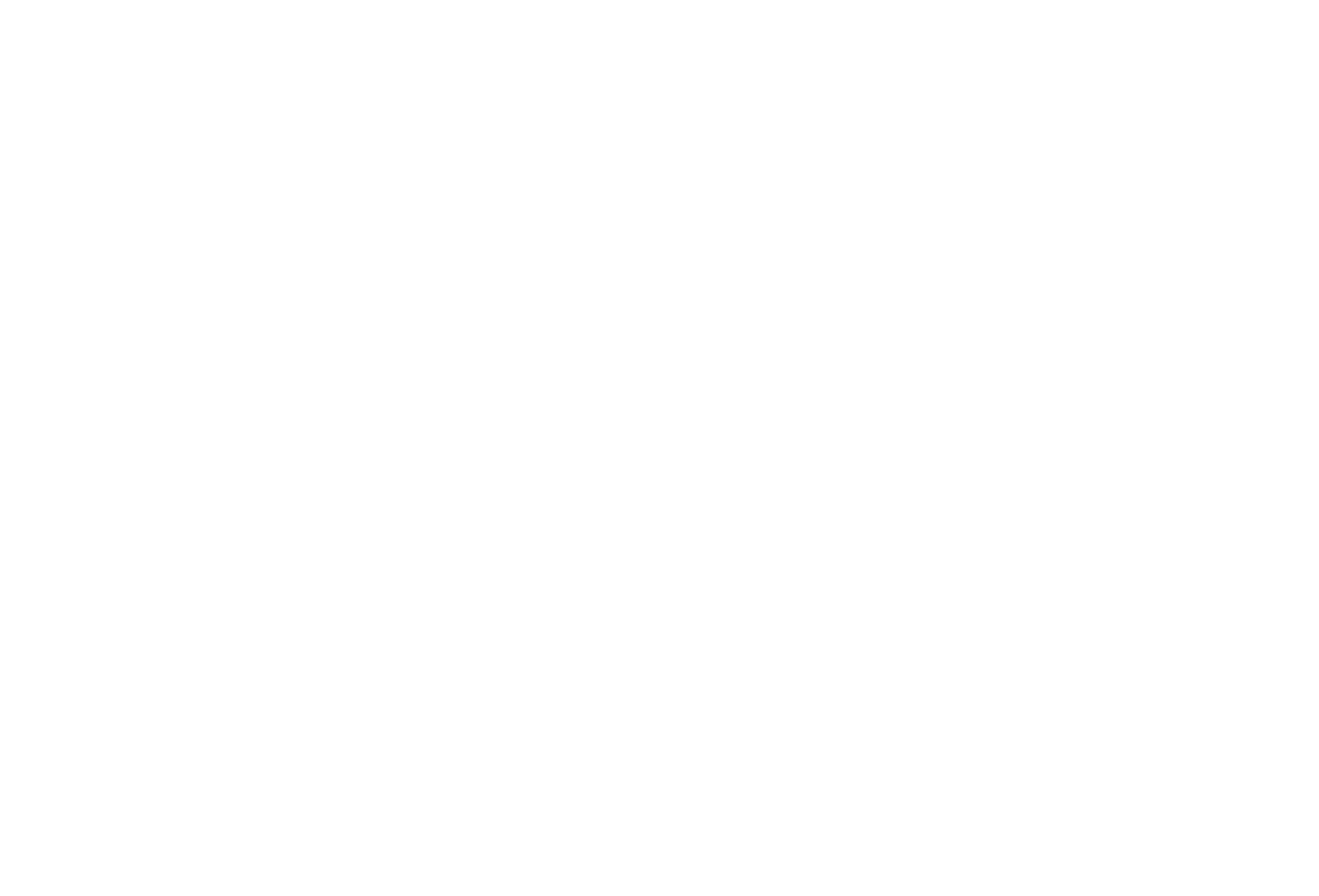
Представление «Таймлайн»
В этом представлении задачи отражены на временной ленте. Используйте его для получения общего представления о ходе работы.
В этом представлении задачи отражены на временной ленте. Используйте его для получения общего представления о ходе работы.
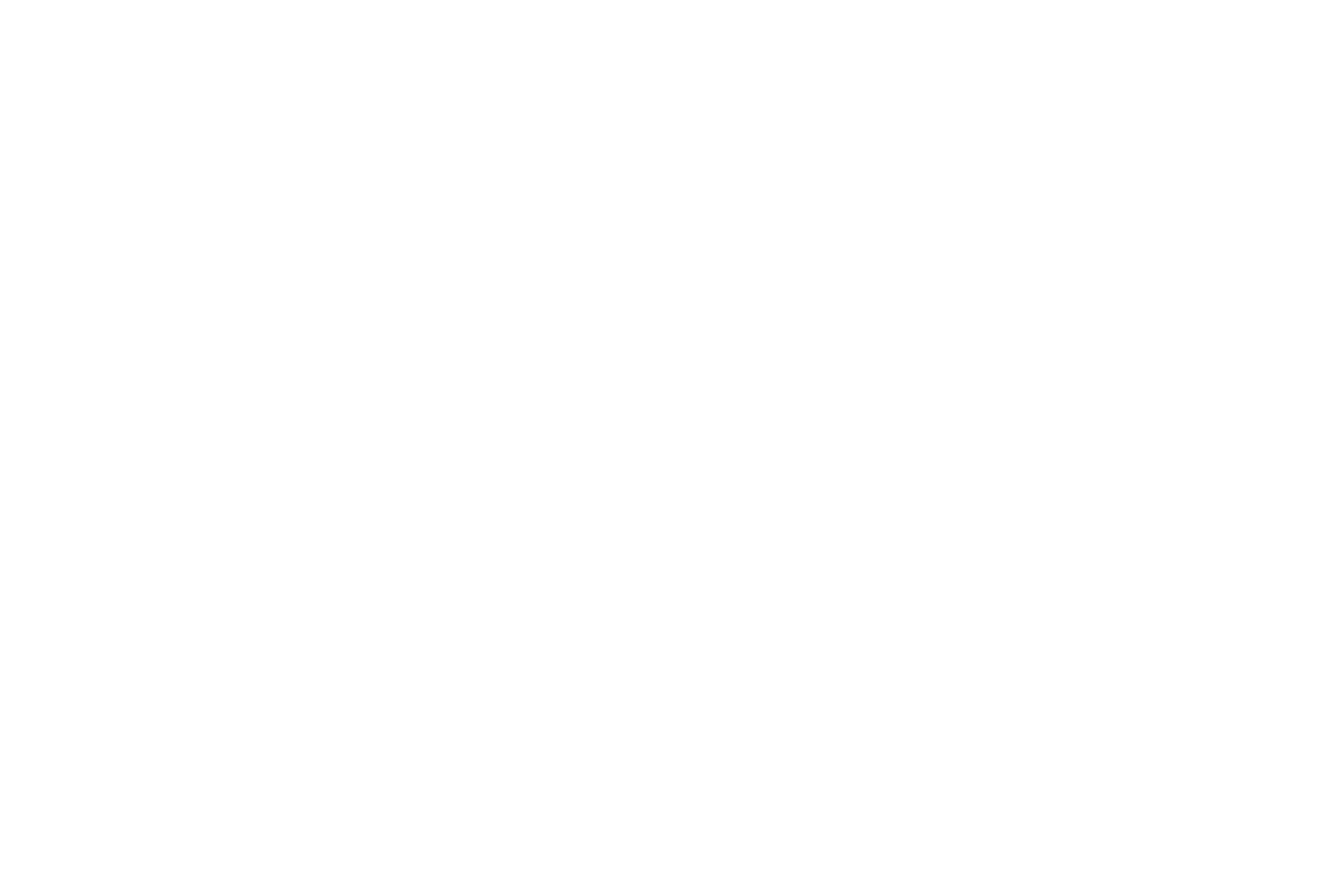
Уведомления
“
Уведомления указывают на важные
моменты, которые вы должны увидеть.
моменты, которые вы должны увидеть.
Уведомления в задачах
Уведомления автоматически появляются при наступлении даты, старта, срока.
Если вы зафиксировали результат или прислали задачу на согласование — уведомление получит руководитель.
Если руководитель совершит явное действие: оставит комментарий, изменит срок по задаче и т.п. — уведомление получите вы.
Если руководитель прочитает ваш комментарий — вы это увидите.
Уведомления автоматически появляются при наступлении даты, старта, срока.
Если вы зафиксировали результат или прислали задачу на согласование — уведомление получит руководитель.
Если руководитель совершит явное действие: оставит комментарий, изменит срок по задаче и т.п. — уведомление получите вы.
Если руководитель прочитает ваш комментарий — вы это увидите.
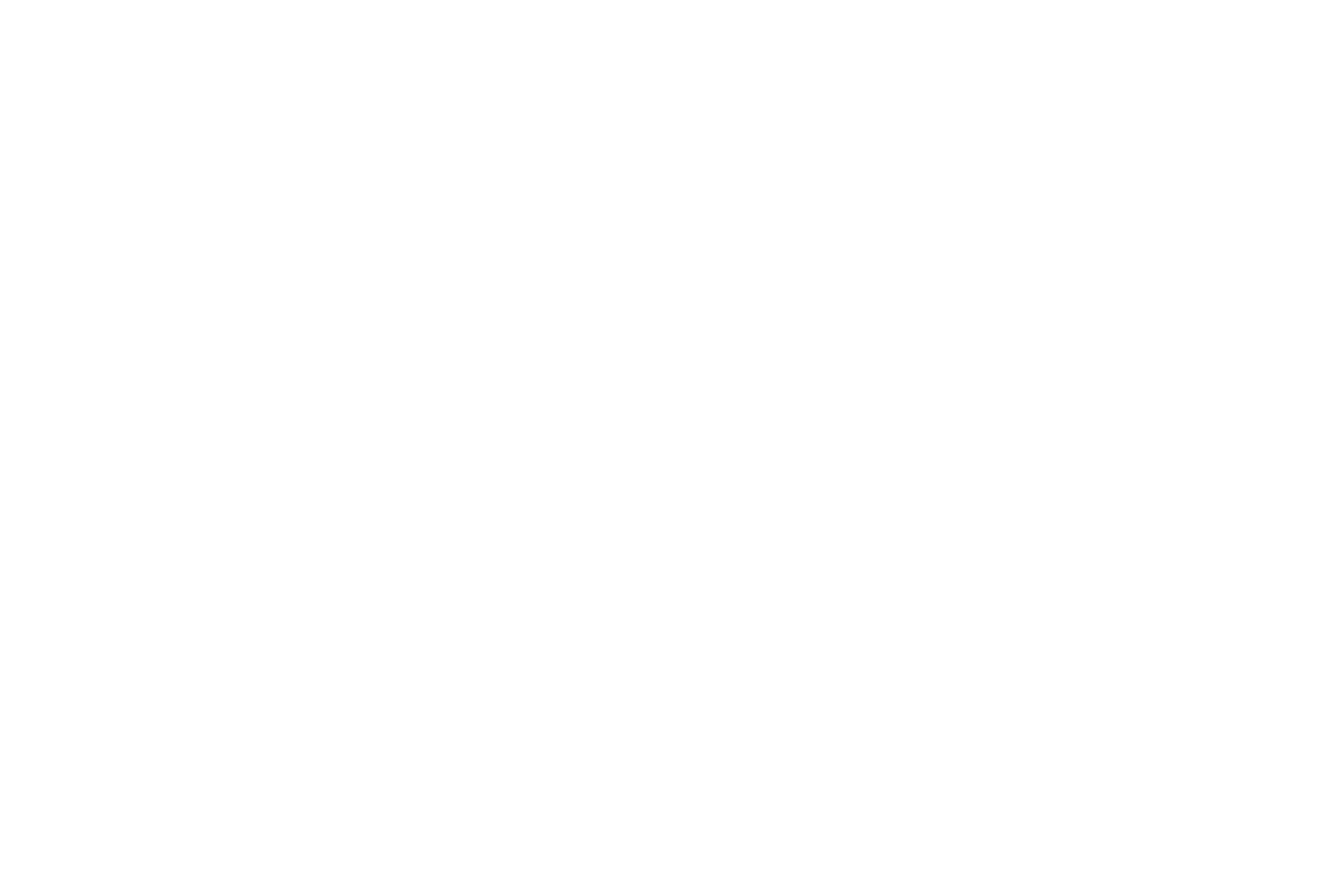
Молния
Иконка молнии означает, что руководитель закрепил эту задачу в своем списке задач и видит ее постоянно.
Внимательно планируйте действия, своевременно отчитывайтесь и достигайте результата в указанный руководителем срок.
Иконка молнии означает, что руководитель закрепил эту задачу в своем списке задач и видит ее постоянно.
Внимательно планируйте действия, своевременно отчитывайтесь и достигайте результата в указанный руководителем срок.
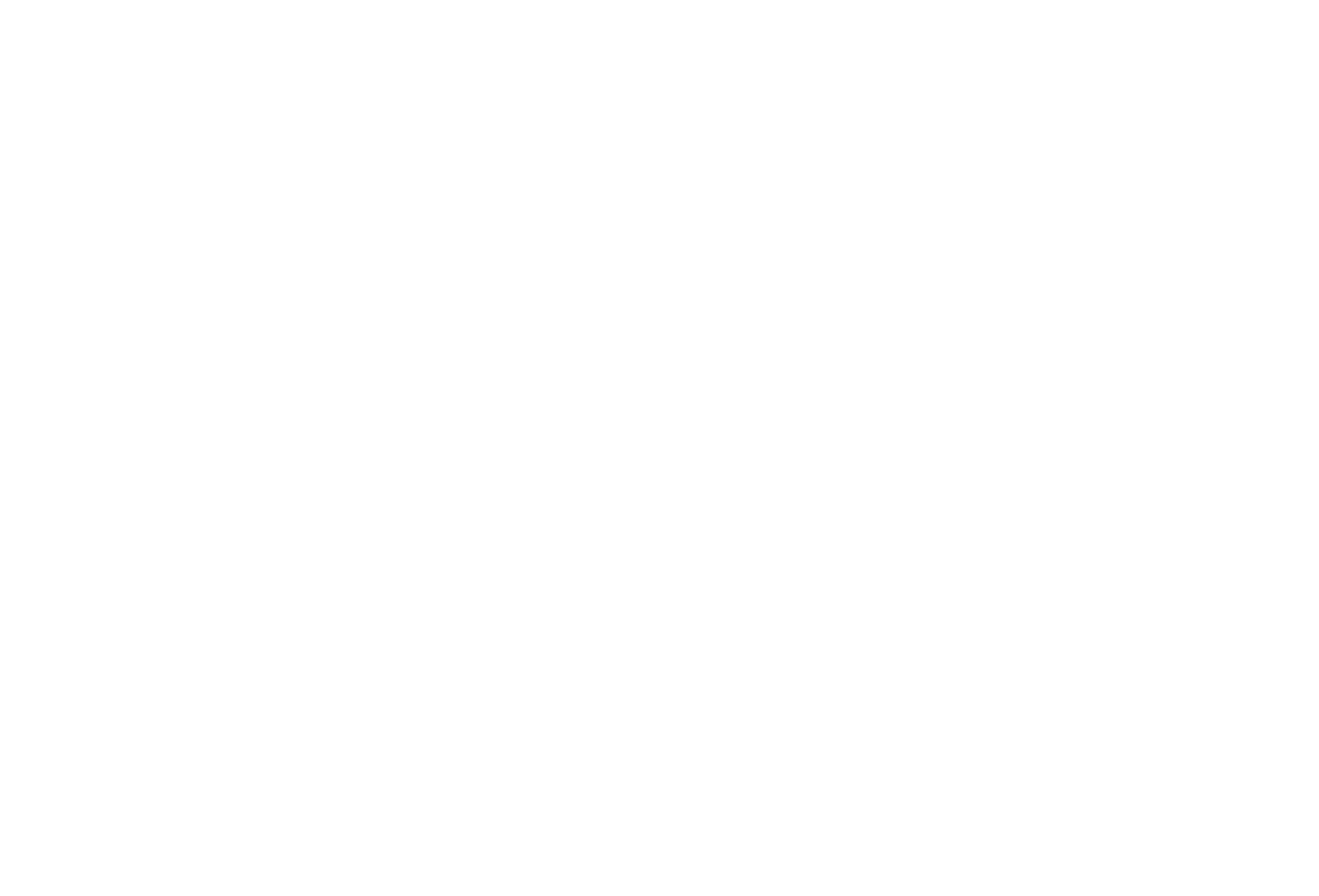
Красная метка
Красная метка перед названием означает, руководителя взял задачу на контроль.
Внимательно планируйте действия, своевременно отчитывайтесь и достигайте результата в указанный руководителем срок.
Красная метка перед названием означает, руководителя взял задачу на контроль.
Внимательно планируйте действия, своевременно отчитывайтесь и достигайте результата в указанный руководителем срок.
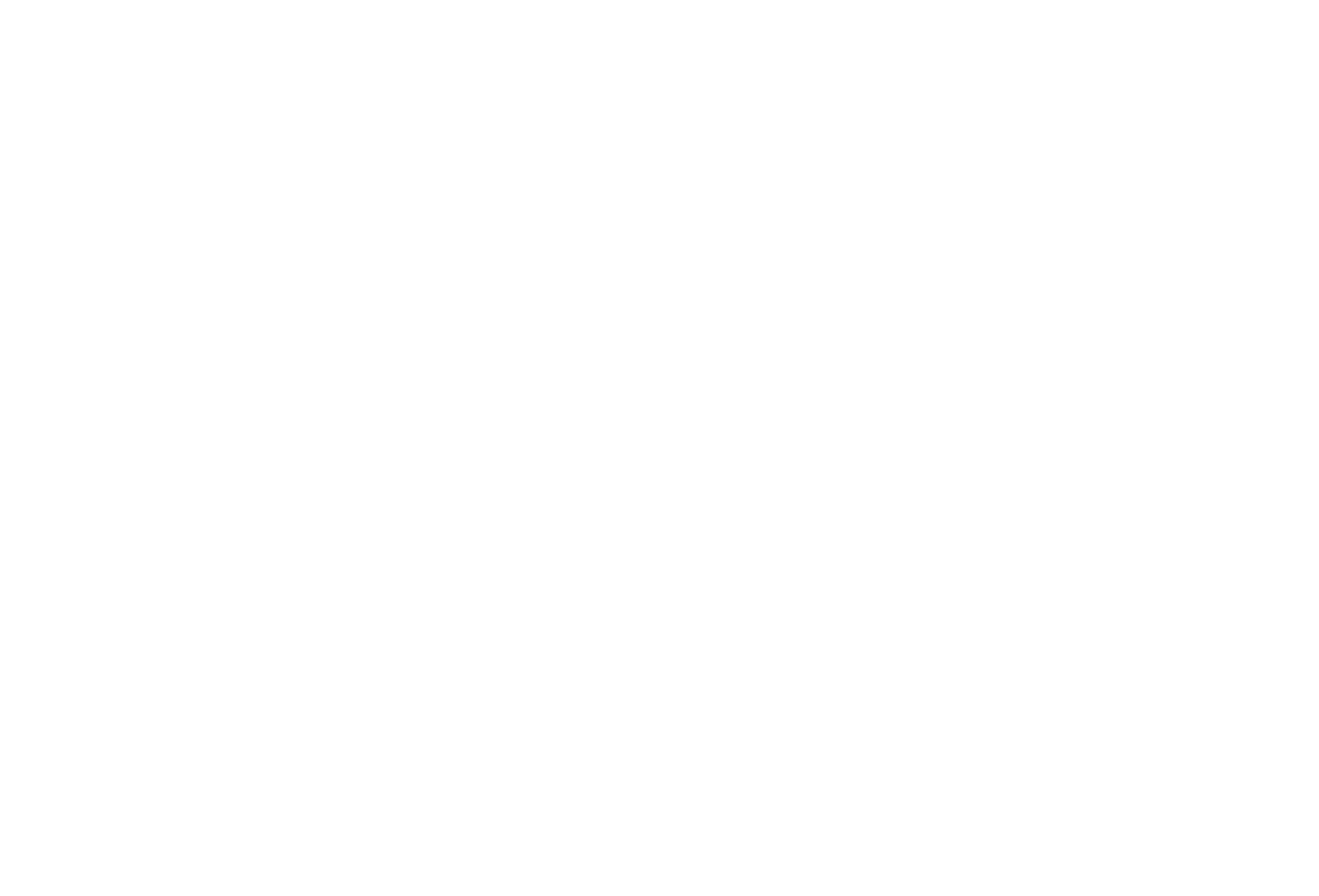
Уведомление в правом верхнем углу
Если руководитель внес изменения, создал поручение, оставил комментарий, ответил на запрос, завершил или удалил задачу — вы увидите уведомление в правом верхнем углу. Нажмите на уведомлении, чтобы перейти в задачу и ознакомится.
Если руководитель внес изменения, создал поручение, оставил комментарий, ответил на запрос, завершил или удалил задачу — вы увидите уведомление в правом верхнем углу. Нажмите на уведомлении, чтобы перейти в задачу и ознакомится.
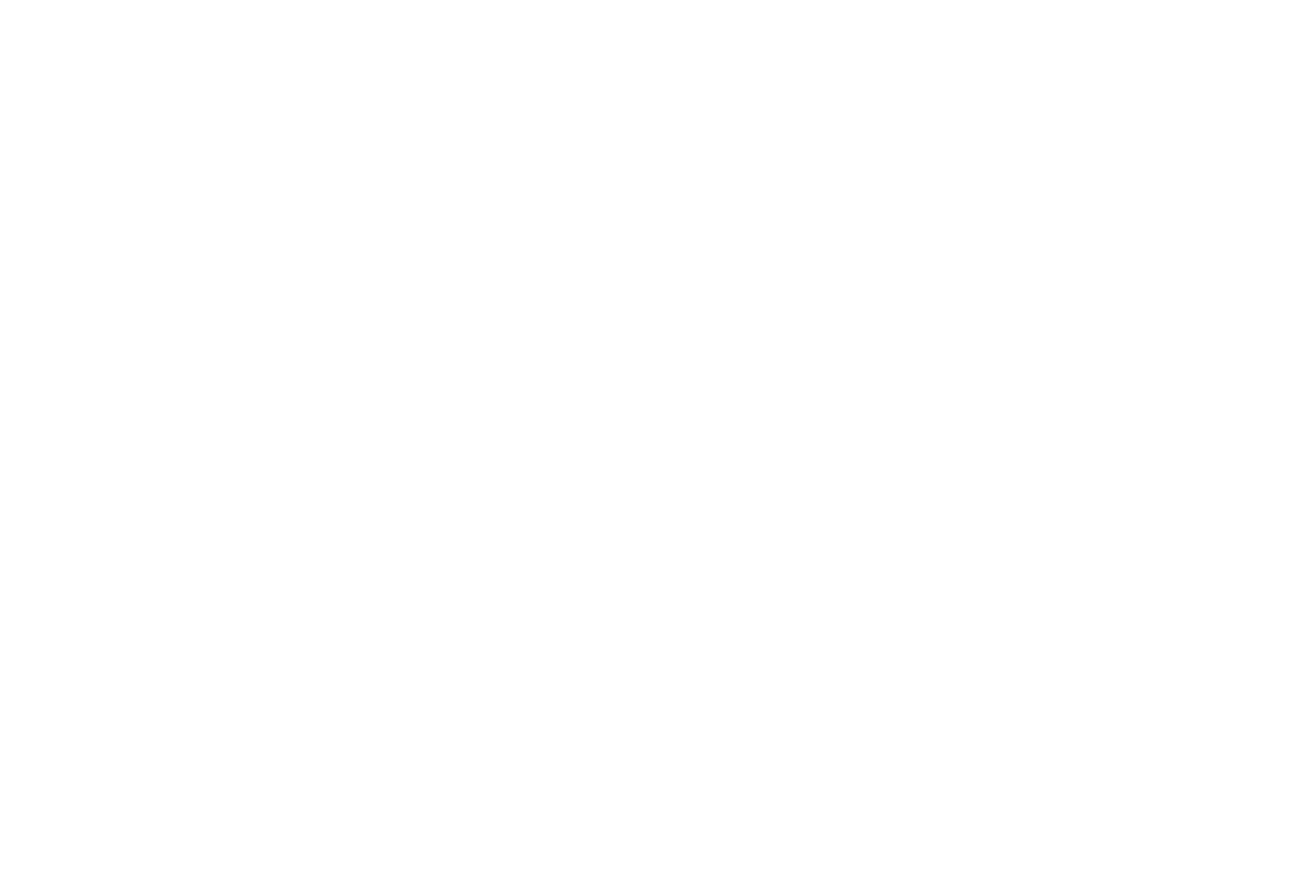
Руководитель видит бездействие подчиненных
Как только руководитель внес комментарий, на этой задаче появляется серый конверт. Конверт исчезнет только после того, как подчиненный ознакомится с комментарием. По наличию конверта руководителю легко определить, ознакомился ли с комментарием подчиненный. Получив уведомление по задаче, немедленно перейдите в описание и ознакомьтесь.
Как только руководитель внес комментарий, на этой задаче появляется серый конверт. Конверт исчезнет только после того, как подчиненный ознакомится с комментарием. По наличию конверта руководителю легко определить, ознакомился ли с комментарием подчиненный. Получив уведомление по задаче, немедленно перейдите в описание и ознакомьтесь.
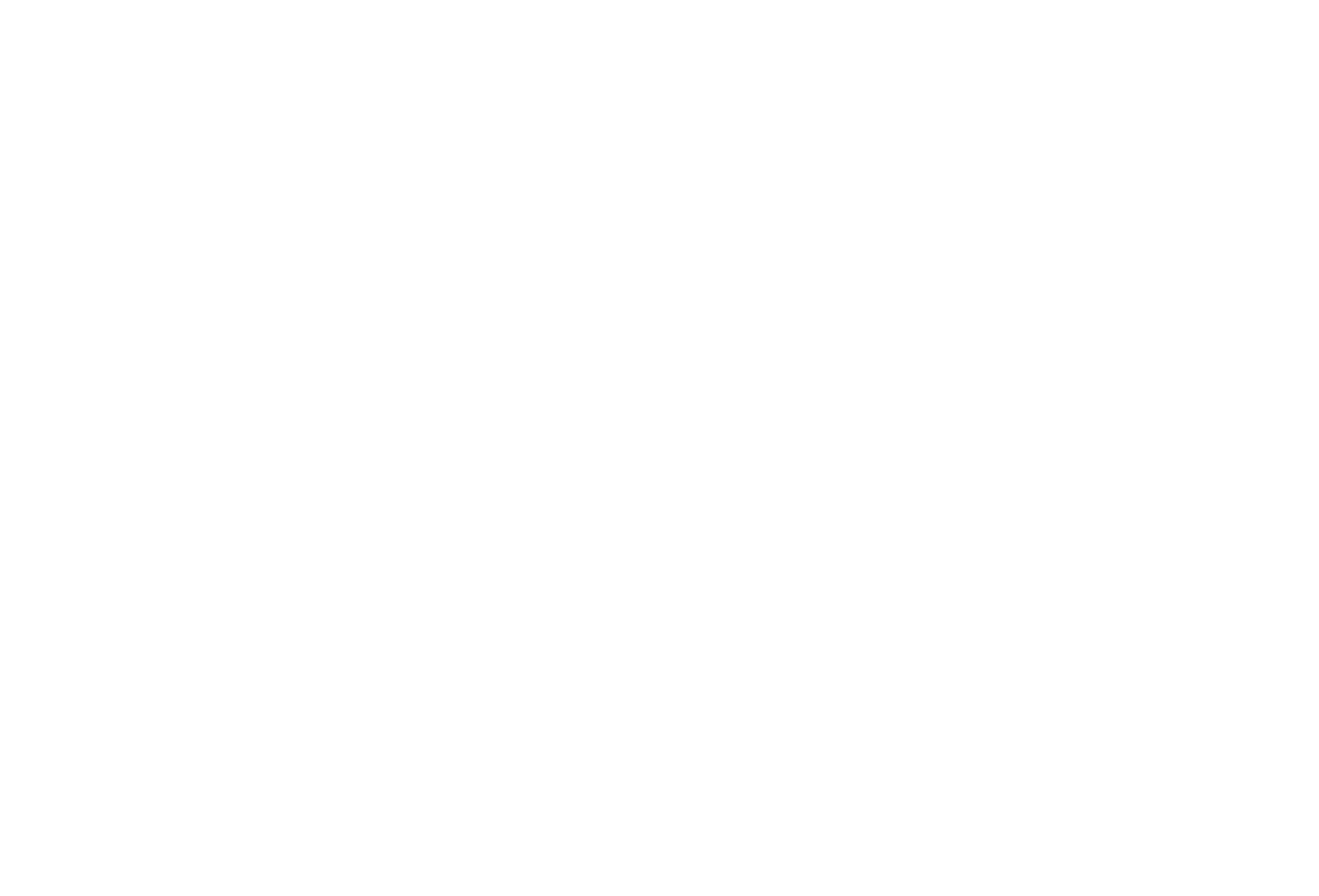
В каждой задаче фиксируется время с момента ее создания
Некоторые подчиненные могут откладывать работу и многократно отодвигать срок выполнения задачи. Чтобы руководителю было удобнее контролировать таких работников, в каждой задаче указан «возраст» с момента ее создания. Помните об этом.
Некоторые подчиненные могут откладывать работу и многократно отодвигать срок выполнения задачи. Чтобы руководителю было удобнее контролировать таких работников, в каждой задаче указан «возраст» с момента ее создания. Помните об этом.
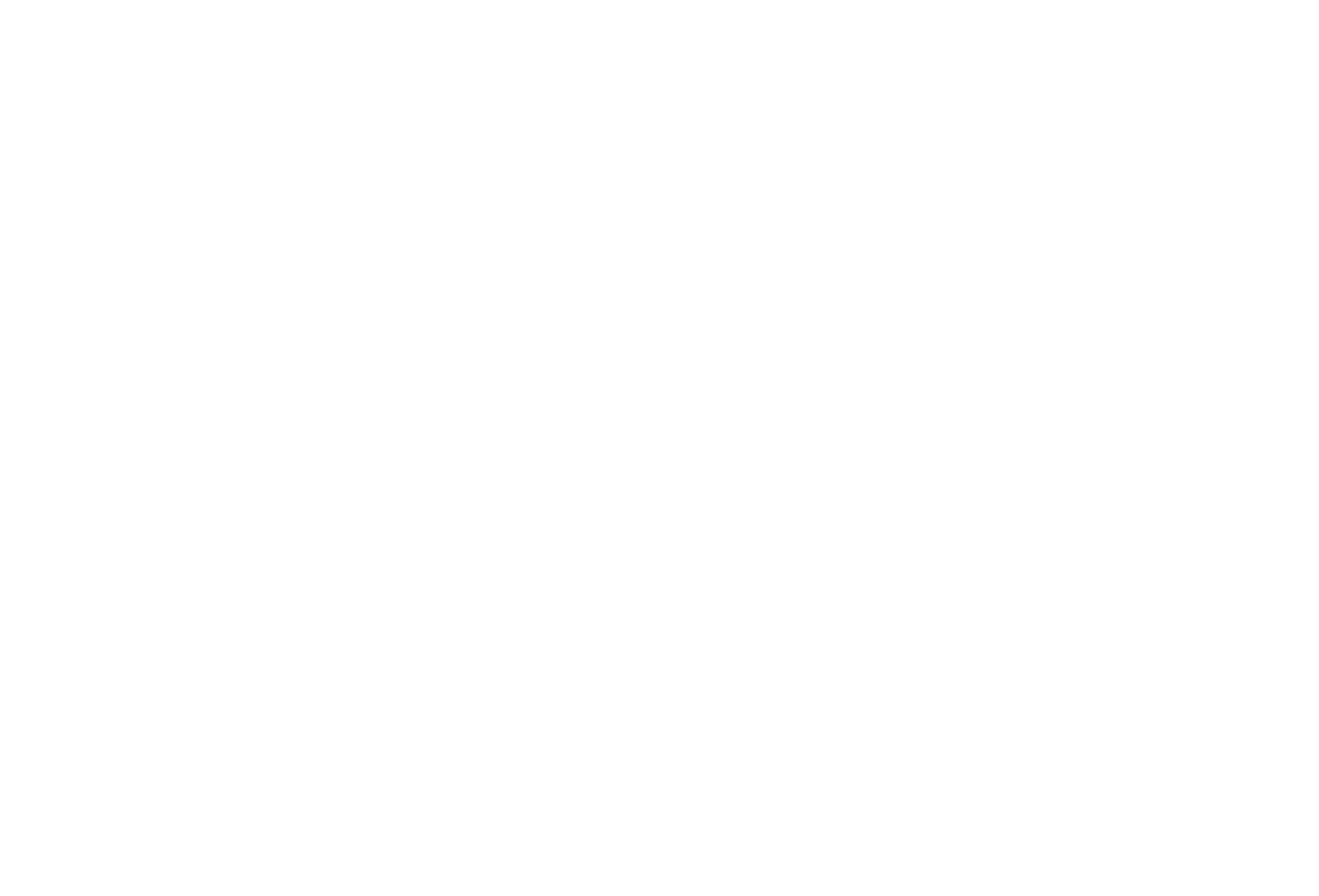
Ваши поручения подчиненным
“
Чтобы усложнить контроль над собой, некоторые подчиненные специально ничего не записывают.
Требуйте фиксировать все поручения в AGM.
Не позволяйте себя обманывать!
Требуйте фиксировать все поручения в AGM.
Не позволяйте себя обманывать!
Требуйте от подчиненных фиксировать все поручения в AGM
Давая поручения устно, требуйте от подчиненных их фиксировать. Так вы сможете легко контролировать их работу.
Отдавайте поручения в письменном виде дистанционно — подчиненные сразу будут все видеть.
Давая поручения устно, требуйте от подчиненных их фиксировать. Так вы сможете легко контролировать их работу.
Отдавайте поручения в письменном виде дистанционно — подчиненные сразу будут все видеть.
Вы можете сами фиксировать поручения
Выберите подчиненного, создайте задачу, укажите срок выполнения поручения, сформулируйте детали, приложите файлы или фото. Подчиненный немедленно увидит это поручение. Давать поручения таким образом — самый быстрый способ.
Также вы можете воспользоваться кнопками «+Задача» и «+Поручение», которые находятся в низу экрана.
Выберите подчиненного, создайте задачу, укажите срок выполнения поручения, сформулируйте детали, приложите файлы или фото. Подчиненный немедленно увидит это поручение. Давать поручения таким образом — самый быстрый способ.
Также вы можете воспользоваться кнопками «+Задача» и «+Поручение», которые находятся в низу экрана.
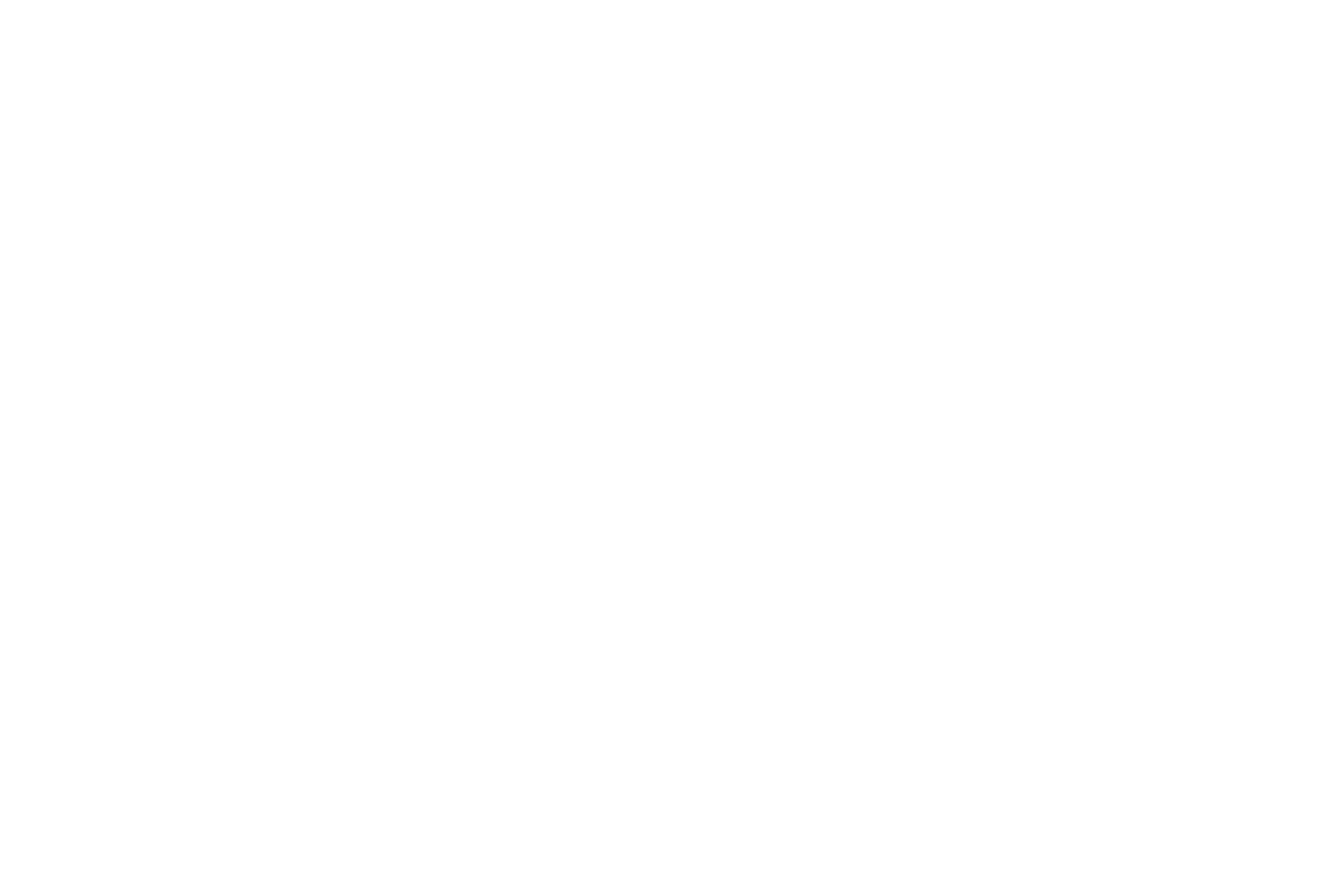
Как создать копию задачи
Ситуация: вы создали поручение подчиненному, а потом поняли, что хотите дать такое же поручение кому-либо еще. Что делать?
Наведите на точку в начале задачи, выберите в выпадающем меню «Копия», укажите исполнителей — будет создана копия задачи.
Ситуация: вы создали поручение подчиненному, а потом поняли, что хотите дать такое же поручение кому-либо еще. Что делать?
Наведите на точку в начале задачи, выберите в выпадающем меню «Копия», укажите исполнителей — будет создана копия задачи.
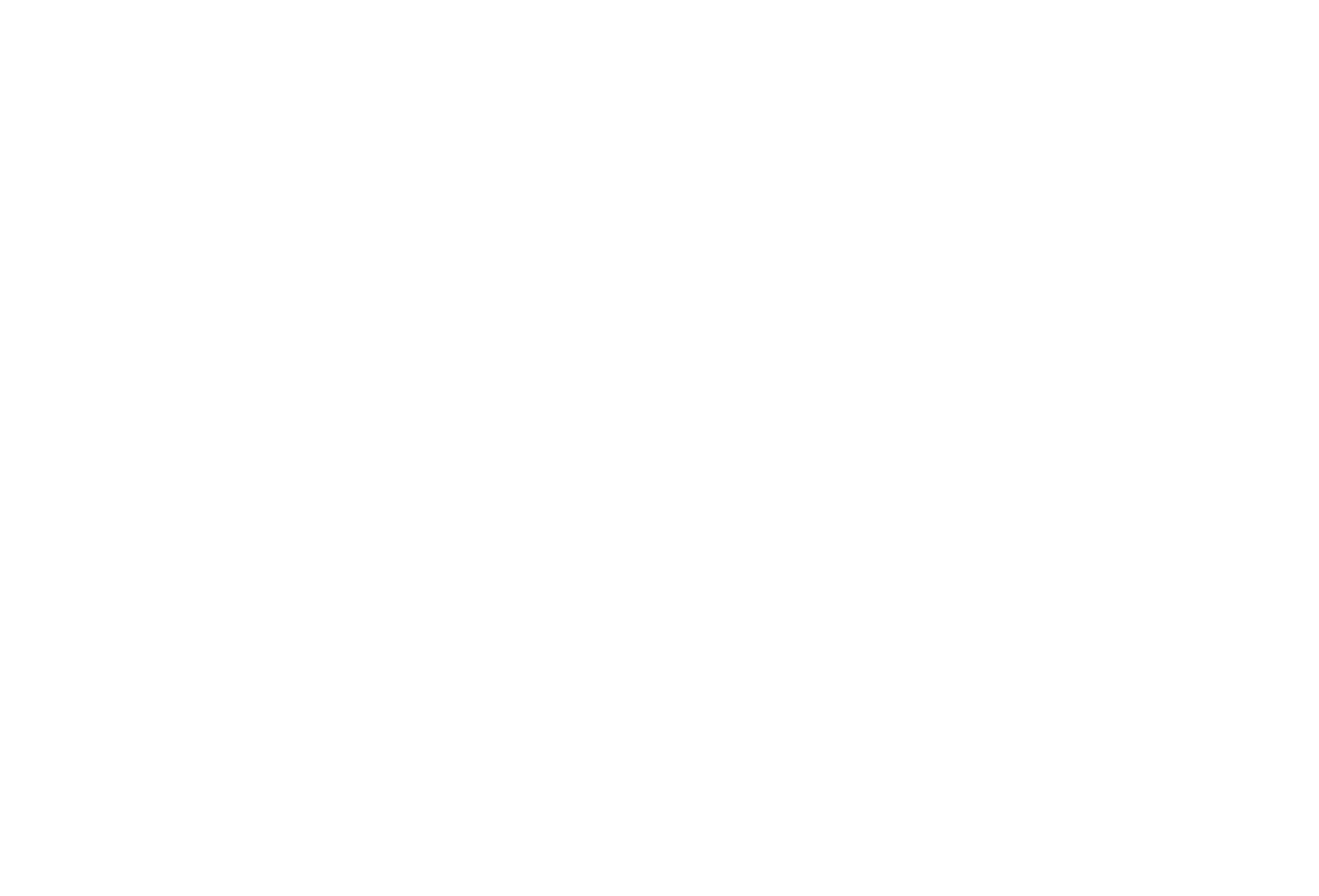
Как создать одно поручение нескольким подчиненным одновременно
Нажмите кнопку «+Поручение» и сформулируйте поручение. Нажмите на исполнителе, нажмите «Выбрать несколько» и укажите всех актуальных исполнителей. После сохранения каждому исполнителю будет создано персональное поручение.
Нажмите кнопку «+Поручение» и сформулируйте поручение. Нажмите на исполнителе, нажмите «Выбрать несколько» и укажите всех актуальных исполнителей. После сохранения каждому исполнителю будет создано персональное поручение.
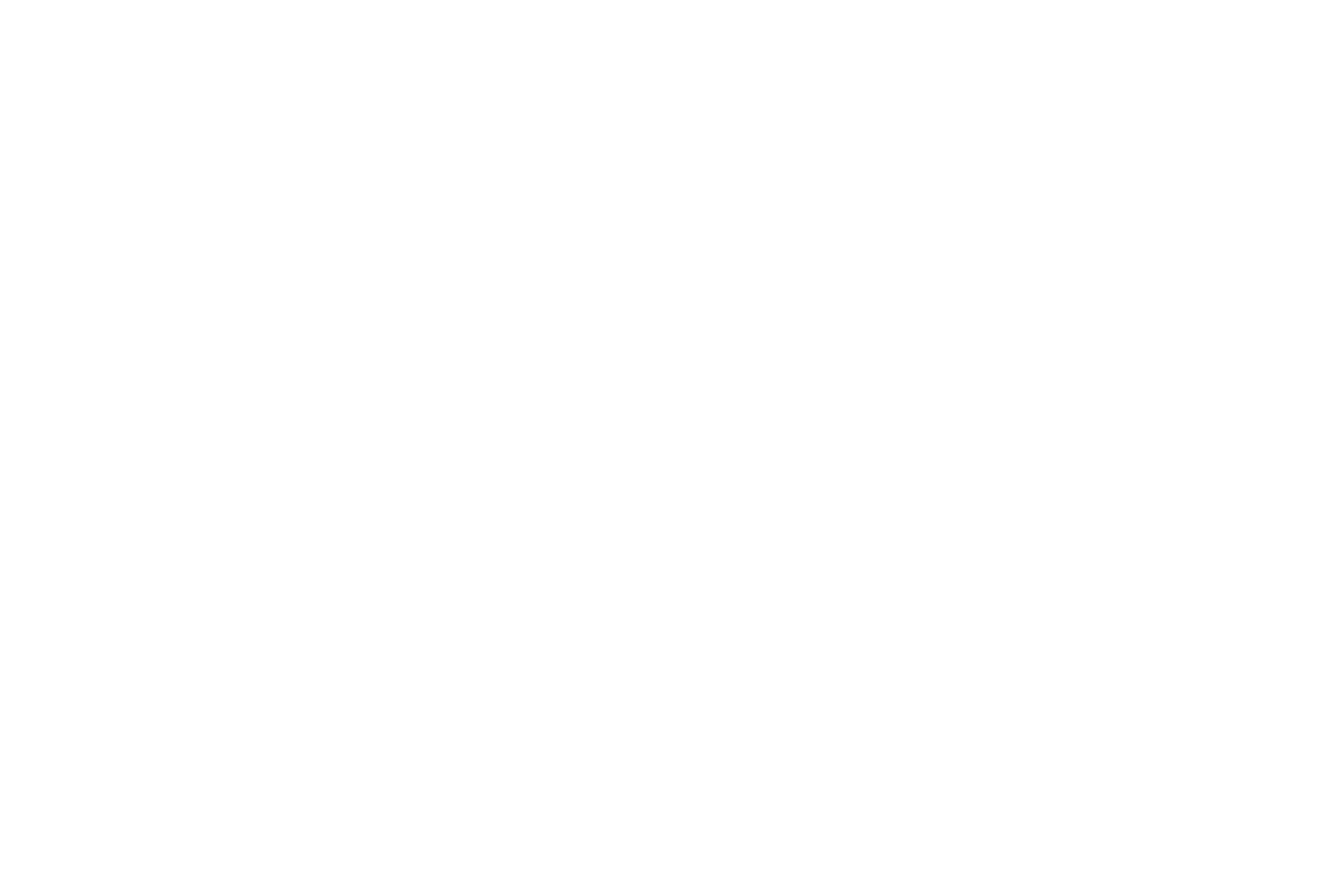
Любую из своих задач вы можете поручить подчиненному
Чтобы это сделать, укажите вместо себя нового исполнителя. Задача останется в вашем списке и станет видна подчиненному в его списке задач. Задачи с двойной привязкой (у вас и у подчиненного) имеют иконку молнии.
Чтобы это сделать, укажите вместо себя нового исполнителя. Задача останется в вашем списке и станет видна подчиненному в его списке задач. Задачи с двойной привязкой (у вас и у подчиненного) имеют иконку молнии.
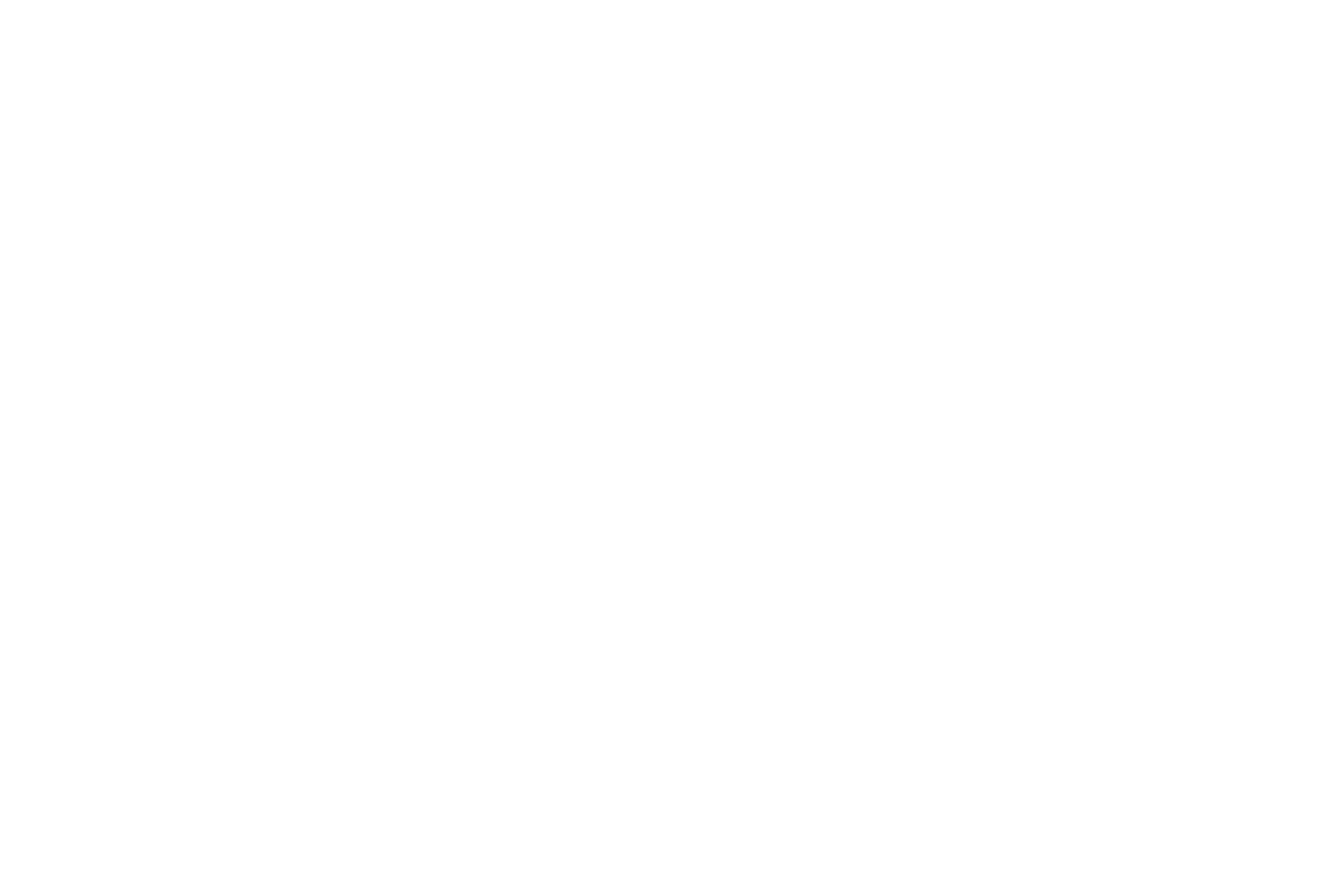
Как привязать задачу подчиненного в своем списке задач
Перейдите в список задач подчиненного. Наведите на точку в начале задачи и в меню выберите «Привязать у себя».
Укажите, где расположить задачу. После этого задача будет видна в списке подчиненного и в вашем списке одновременно.
Задачи с двойной привязкой (у вас и у подчиненного) имеют иконку молнии.
Перейдите в список задач подчиненного. Наведите на точку в начале задачи и в меню выберите «Привязать у себя».
Укажите, где расположить задачу. После этого задача будет видна в списке подчиненного и в вашем списке одновременно.
Задачи с двойной привязкой (у вас и у подчиненного) имеют иконку молнии.
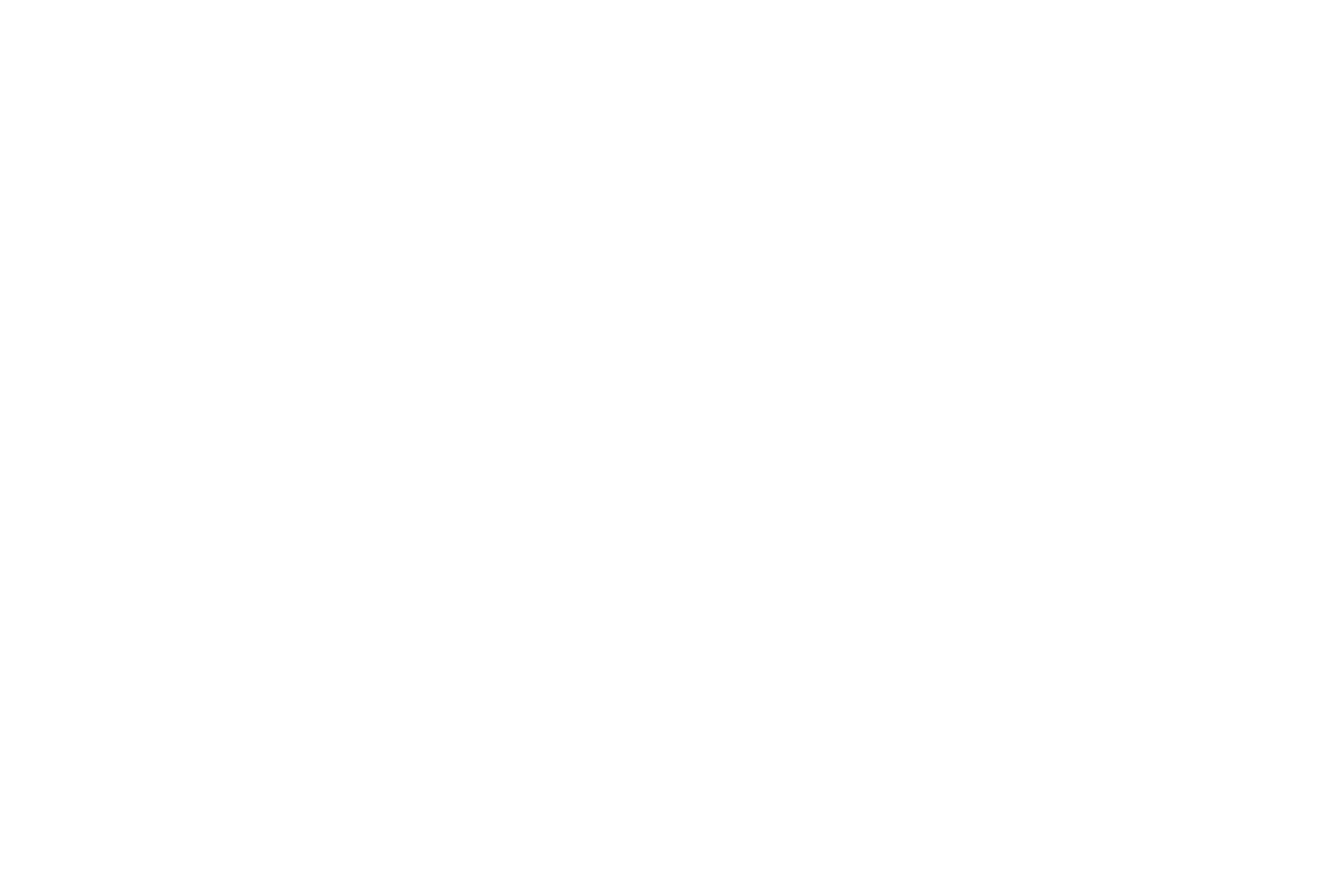
Вы можете указать будущего исполнителя
Возможна такая ситуация: вы не до конца сформулировали поручение, но точно знаете будущего исполнителя.
Просто укажите будущего исполнителя рядом в специальном поле в названии задачи, чтобы не забыть.
Эта задача не видна подчиненному, но у вас будет метка о том, кому вы собираетесь поручить эту задачу в будущем — это удобно.
Как только закончите планировать, укажите нового исполнителя в поле «Исполнитель».
Возможна такая ситуация: вы не до конца сформулировали поручение, но точно знаете будущего исполнителя.
Просто укажите будущего исполнителя рядом в специальном поле в названии задачи, чтобы не забыть.
Эта задача не видна подчиненному, но у вас будет метка о том, кому вы собираетесь поручить эту задачу в будущем — это удобно.
Как только закончите планировать, укажите нового исполнителя в поле «Исполнитель».
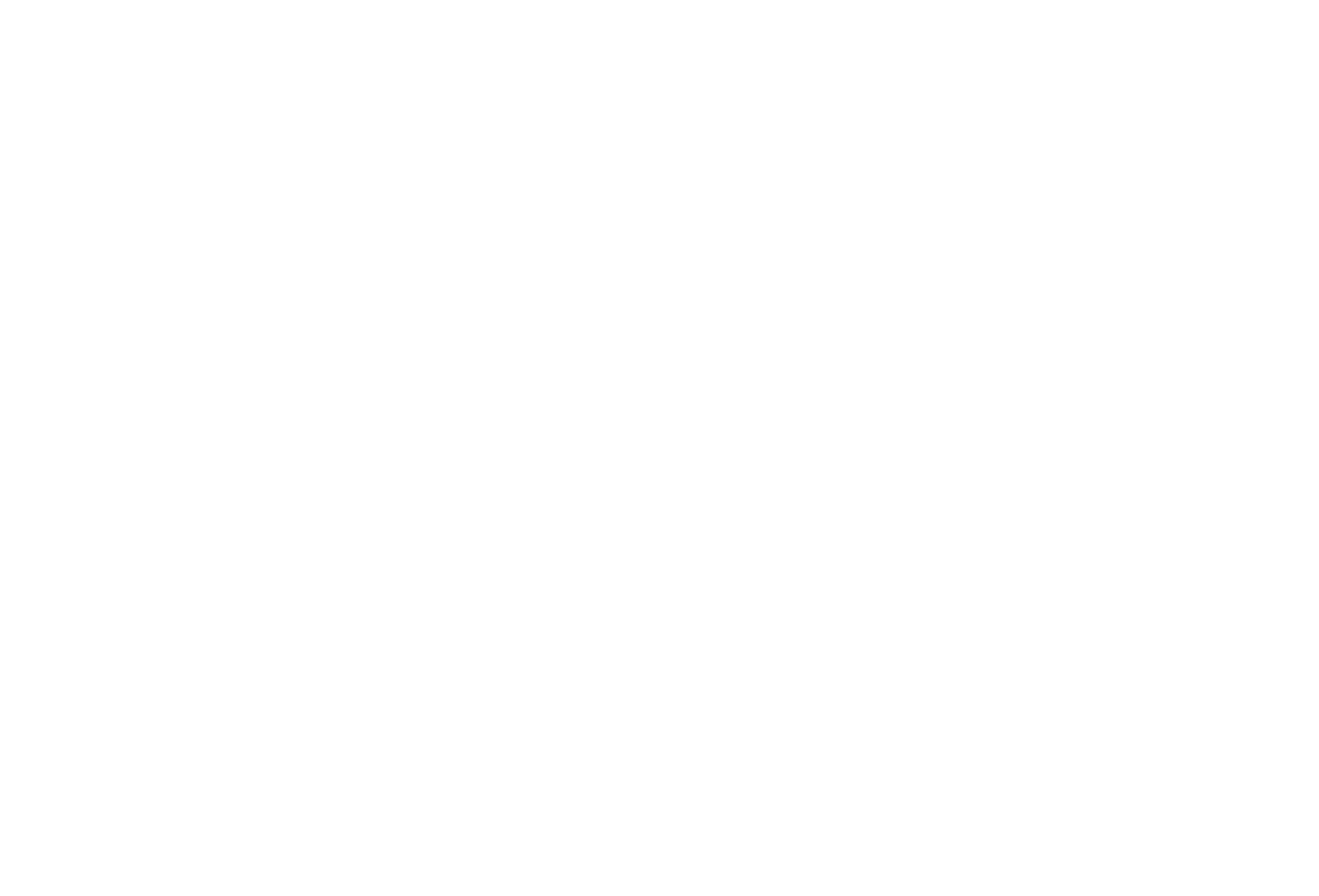
Планирование и результаты подчиненных
“
Если подчиненные не планируют свои действия по задачам — даже не надейтесь, что работа будет выполнена хорошо...
Причины, по которым подчиненные не планируют
- Не умеют анализировать, оценивать, сравнивать и планировать.
- Относятся к работе легкомысленно.
- Не хотят — чтобы планировать, нужно думать, а это напрягает.
Что делать
Требуйте анализировать обстоятельства и планировать действия и бюджеты до начала работы.
Требуйте фиксировать основные моменты плана действий в описании задачи.
Контролируйте, как подчиненные выполняют это ваше требование.
Требуйте анализировать обстоятельства и планировать действия и бюджеты до начала работы.
Требуйте фиксировать основные моменты плана действий в описании задачи.
Контролируйте, как подчиненные выполняют это ваше требование.
Где подчиненный должен фиксировать план действий
Рабочую информацию, файлы, будущие действия и необходимые ресурсы подчиненный должен отражать в левой части описания.
Рабочую информацию, файлы, будущие действия и необходимые ресурсы подчиненный должен отражать в левой части описания.
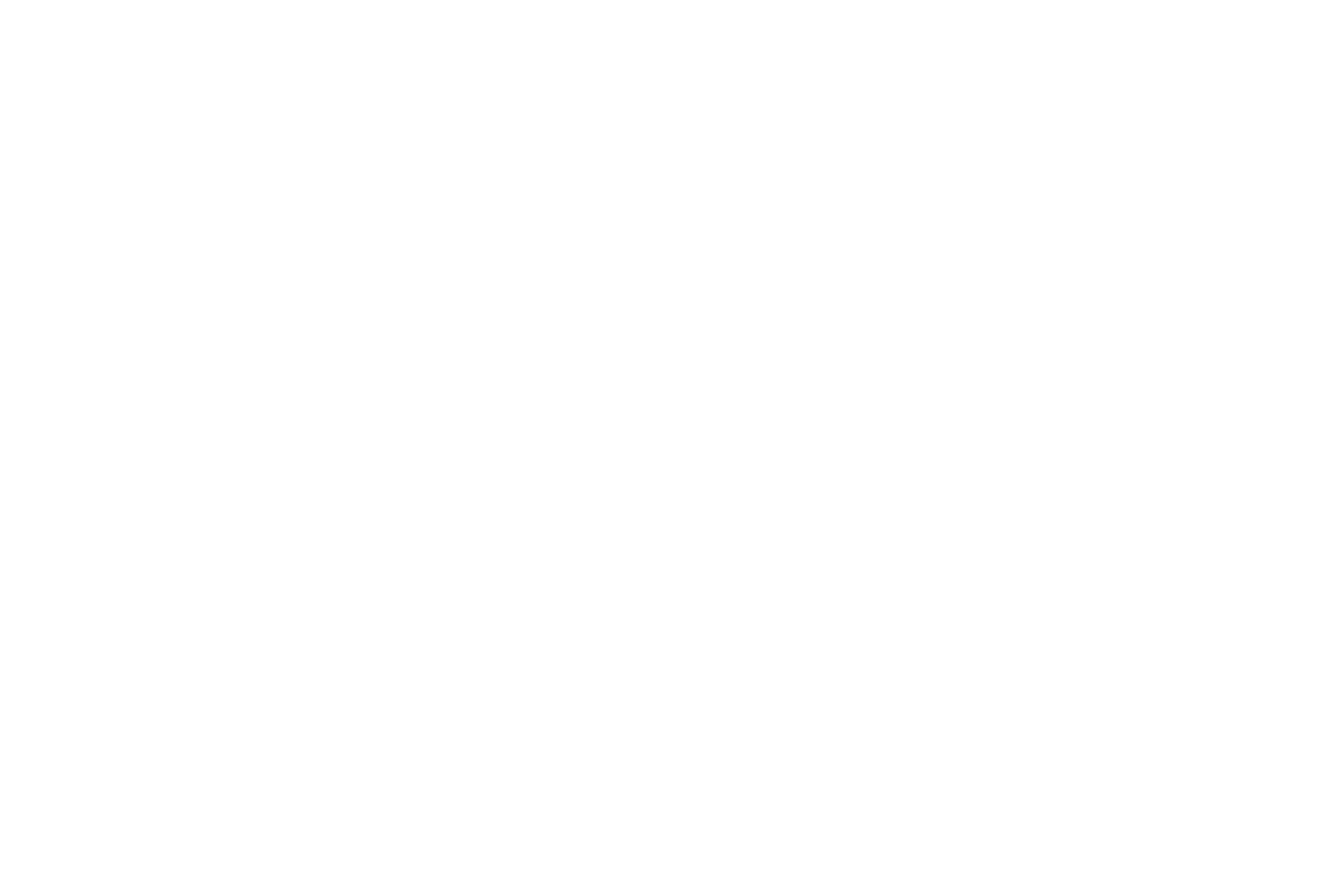
Требуйте согласовывать с вами план действий и бюджет расходов
Подчиненный должен нажать «Согласовать» в результатах, сформулировать запрос и отправить вам.
Вы получите уведомление и сможете быстро ознакомиться и ответить подчиненному.
Не игнорируйте этот момент — лучше вам проверить план действий вначале, чем расхлебывать проблемы в конце.
Подчиненный должен нажать «Согласовать» в результатах, сформулировать запрос и отправить вам.
Вы получите уведомление и сможете быстро ознакомиться и ответить подчиненному.
Не игнорируйте этот момент — лучше вам проверить план действий вначале, чем расхлебывать проблемы в конце.
Отслеживайте текущие результаты работы подчиненных
Запрещайте присылать результаты работы в чатах. Информация должна сохраняться и накапливаться в одном месте.
Требуйте фиксировать достигнутые результаты, прикладывать файлы, фото и видео результатов в разделе «Задачи».
Запрещайте присылать результаты работы в чатах. Информация должна сохраняться и накапливаться в одном месте.
Требуйте фиксировать достигнутые результаты, прикладывать файлы, фото и видео результатов в разделе «Задачи».
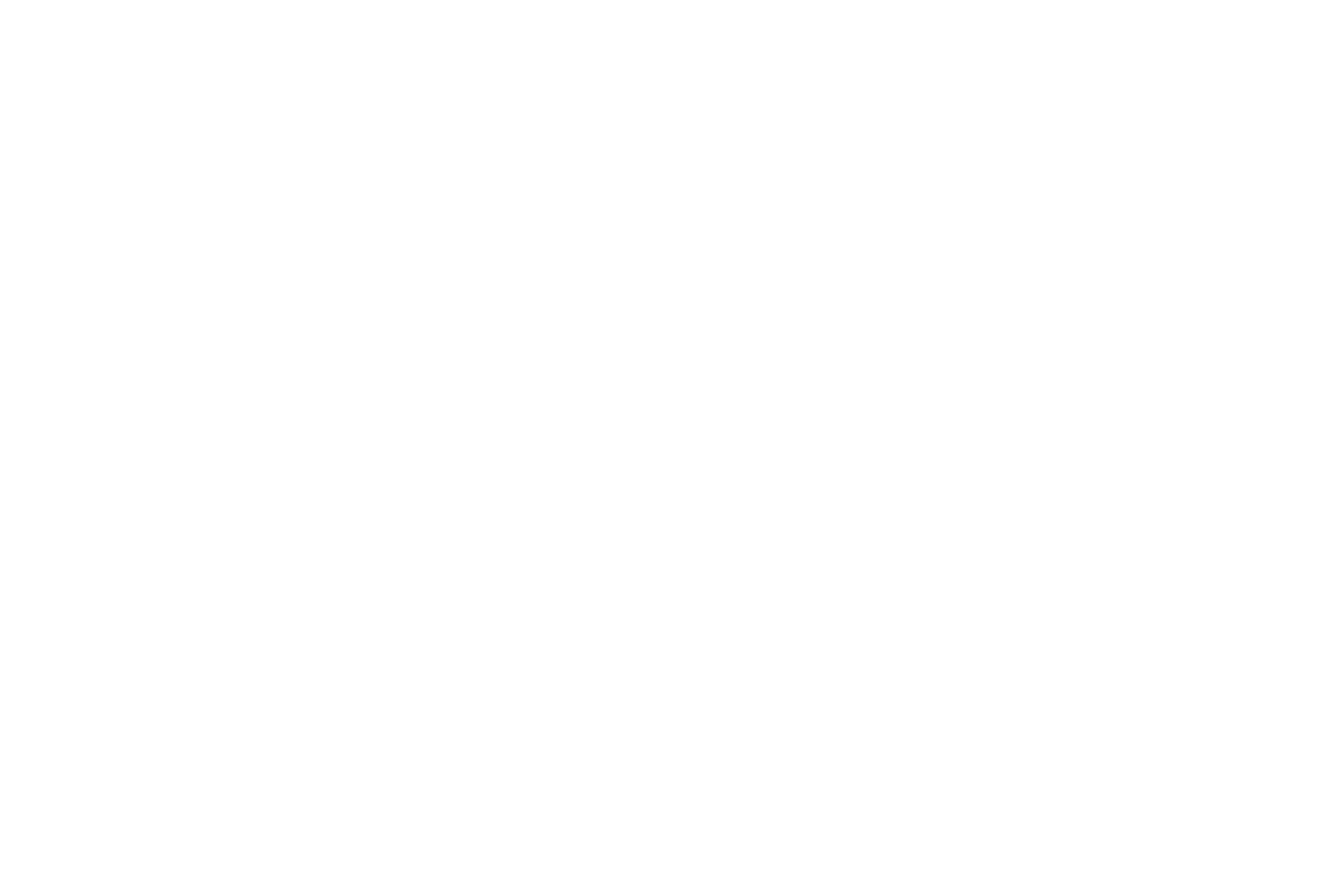
Комментируйте работу подчиненного
Оставляйте комментарии по всем задачам. Обратная связь крайне важна для подчиненных.
Оставляйте комментарии по всем задачам. Обратная связь крайне важна для подчиненных.
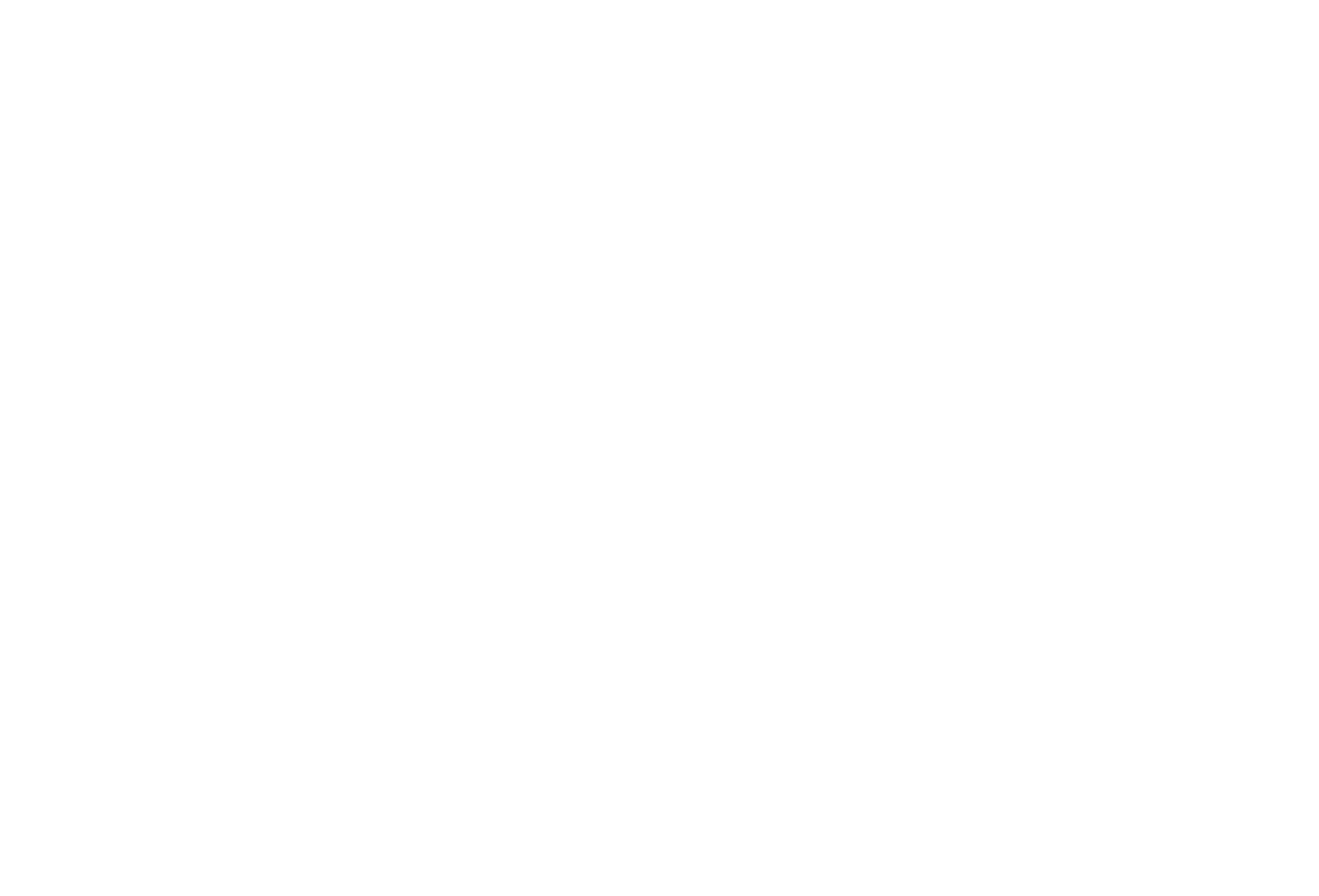
Подчиненный может подготовить отчет о своей работе в AGM
Если отчет содержит много текста, изображений файлов, поручите создавать его в редакторе AGM.
Для создания отчета нужно нажать иконку документа AGM в поле результата.
Если отчет содержит много текста, изображений файлов, поручите создавать его в редакторе AGM.
Для создания отчета нужно нажать иконку документа AGM в поле результата.
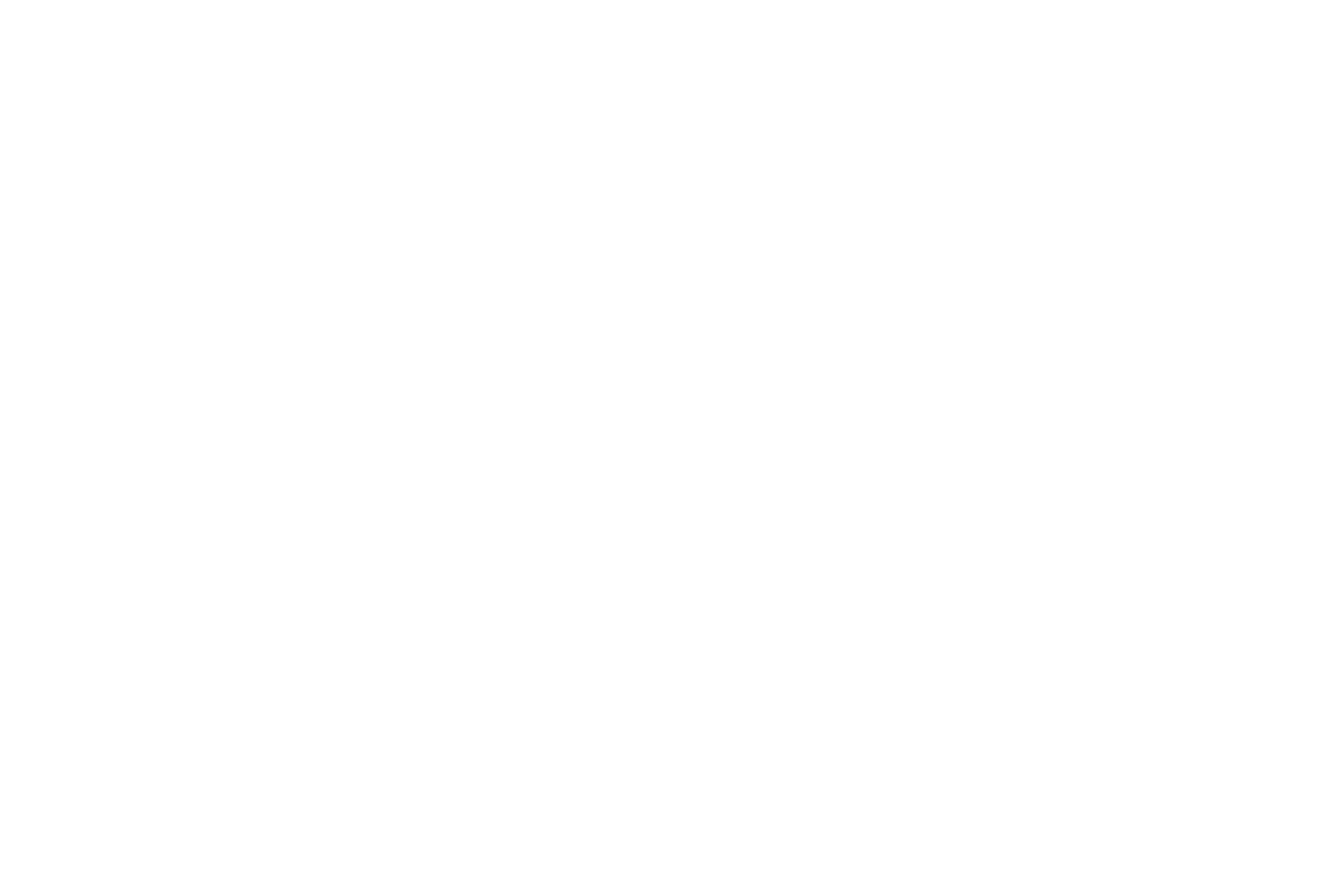
Как завершить задачу, которую выполнял подчиненный
Нажмите «завершить». Потом оставьте комментарий, если сочтете это необходимым.
Нажмите «завершить». Потом оставьте комментарий, если сочтете это необходимым.
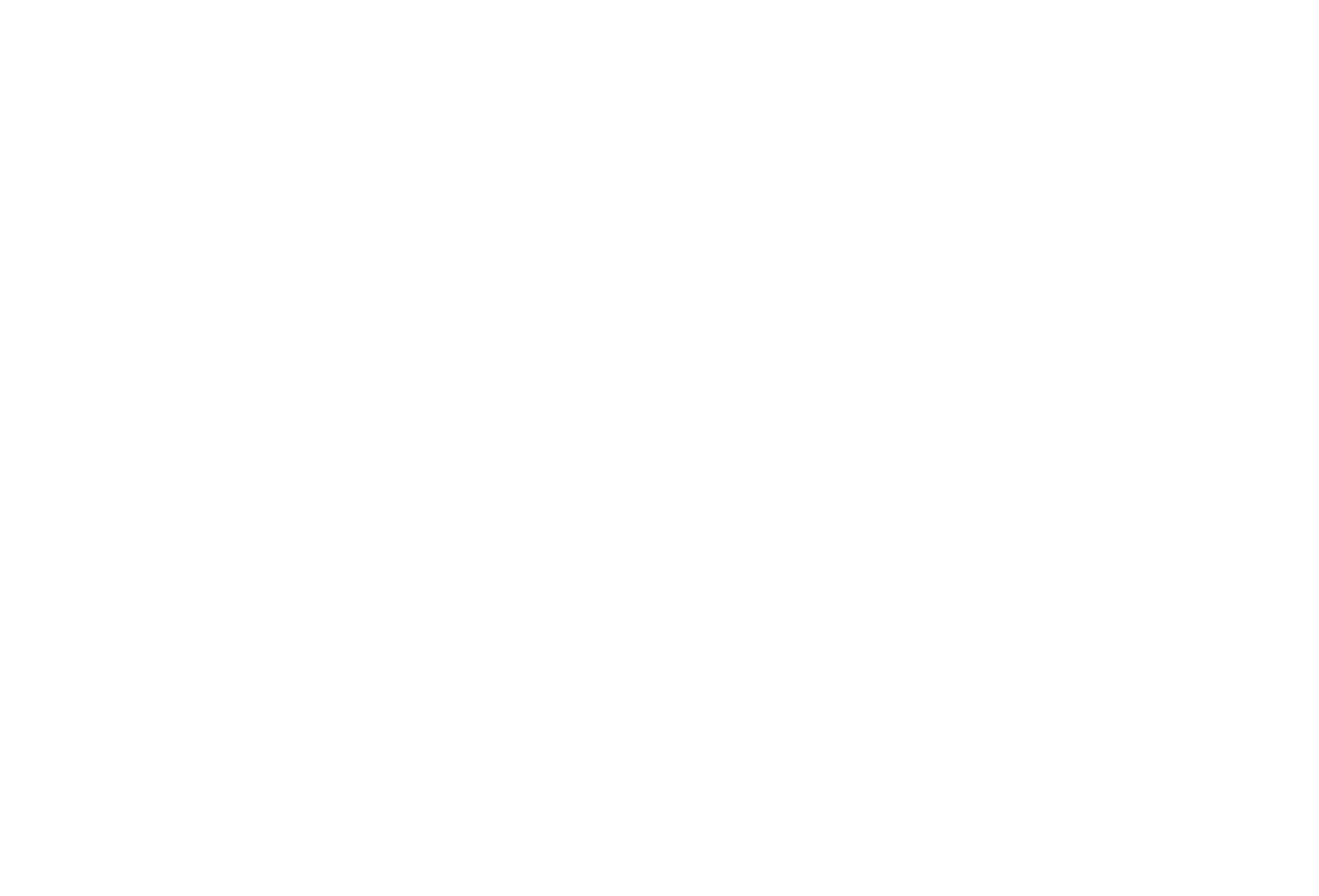
Подчиненный может и сам завершить задачу
Контролируйте, чтобы подчиненные завершали, а не удаляли выполненные задачи — информация должна сохраняться.
Требуйте фиксировать достигнутые результаты и приложить фото или видео результата.
Контролируйте, чтобы подчиненные завершали, а не удаляли выполненные задачи — информация должна сохраняться.
Требуйте фиксировать достигнутые результаты и приложить фото или видео результата.
Информацию по завершенной задаче можно сохранить в разделе «Инфо»
Иногда в процессе работы по задаче накапливается ценная информация. Вы можете ее сохранить в разделе «Инфо».
Для этого справа в описании задачи нажмите кнопку «Сохранить в инфо» — информация по задаче сохранится в разделе «Инфо».
Иногда в процессе работы по задаче накапливается ценная информация. Вы можете ее сохранить в разделе «Инфо».
Для этого справа в описании задачи нажмите кнопку «Сохранить в инфо» — информация по задаче сохранится в разделе «Инфо».
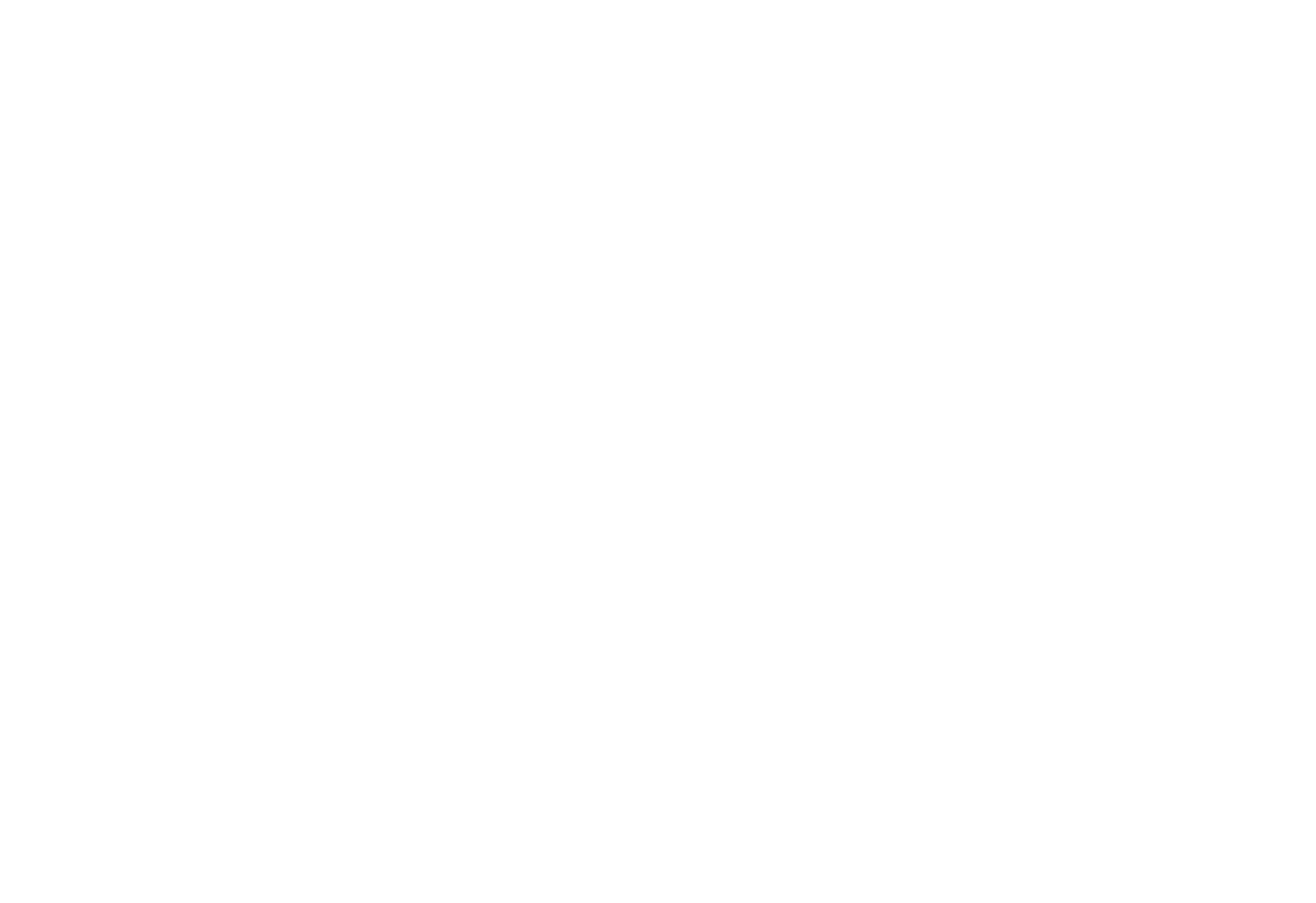
Контроль исполнения поручений
“
Доверяй, но проверяй!
Вы получите уведомление
Если подчиненный не завершил работу в указанный срок — вы получите уведомление.
Если подчиненный не начал вовремя работу задаче — вы получите уведомление.
Если подчиненный просит согласовать планы или результаты — вы получите уведомление.
Если подчиненный не завершил работу в указанный срок — вы получите уведомление.
Если подчиненный не начал вовремя работу задаче — вы получите уведомление.
Если подчиненный просит согласовать планы или результаты — вы получите уведомление.
Контролируйте работу по задаче
Перейдите в список задач подчиненного и кажите дату по задаче — вы получите напоминание в этот день. При встрече с подчиненным вы будете сразу видеть задачи, работу по которым хотели проконтролировать или обсудить.
Перейдите в список задач подчиненного и кажите дату по задаче — вы получите напоминание в этот день. При встрече с подчиненным вы будете сразу видеть задачи, работу по которым хотели проконтролировать или обсудить.
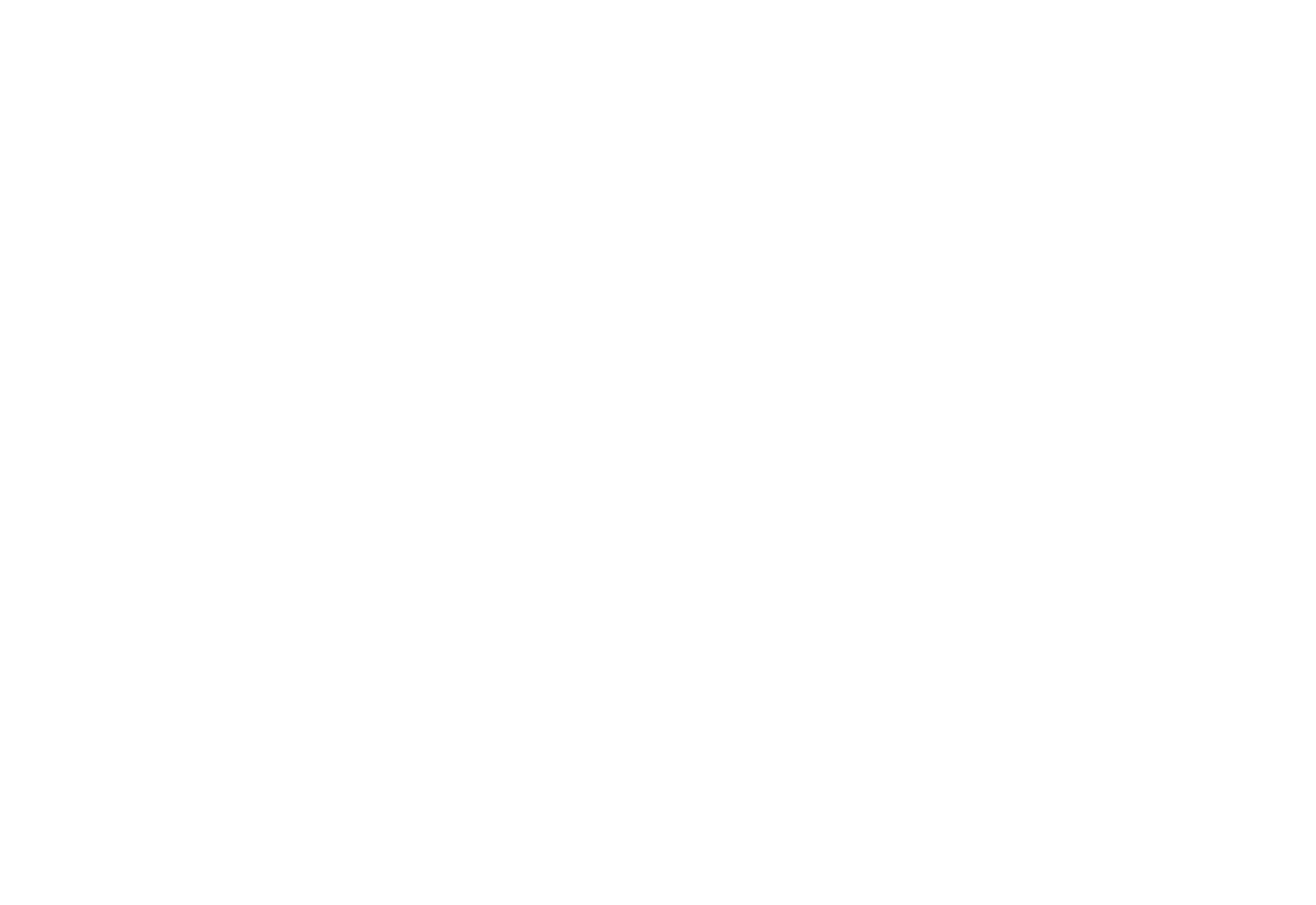
Контролируйте длительность работы по задаче
Некоторые подчиненные могут откладывать работу и многократно отодвигать срок выполнения задачи. Чтобы вам было удобнее контролировать таких работников, в каждой задаче указан «возраст» с момента ее создания. Помните об этом.
Некоторые подчиненные могут откладывать работу и многократно отодвигать срок выполнения задачи. Чтобы вам было удобнее контролировать таких работников, в каждой задаче указан «возраст» с момента ее создания. Помните об этом.
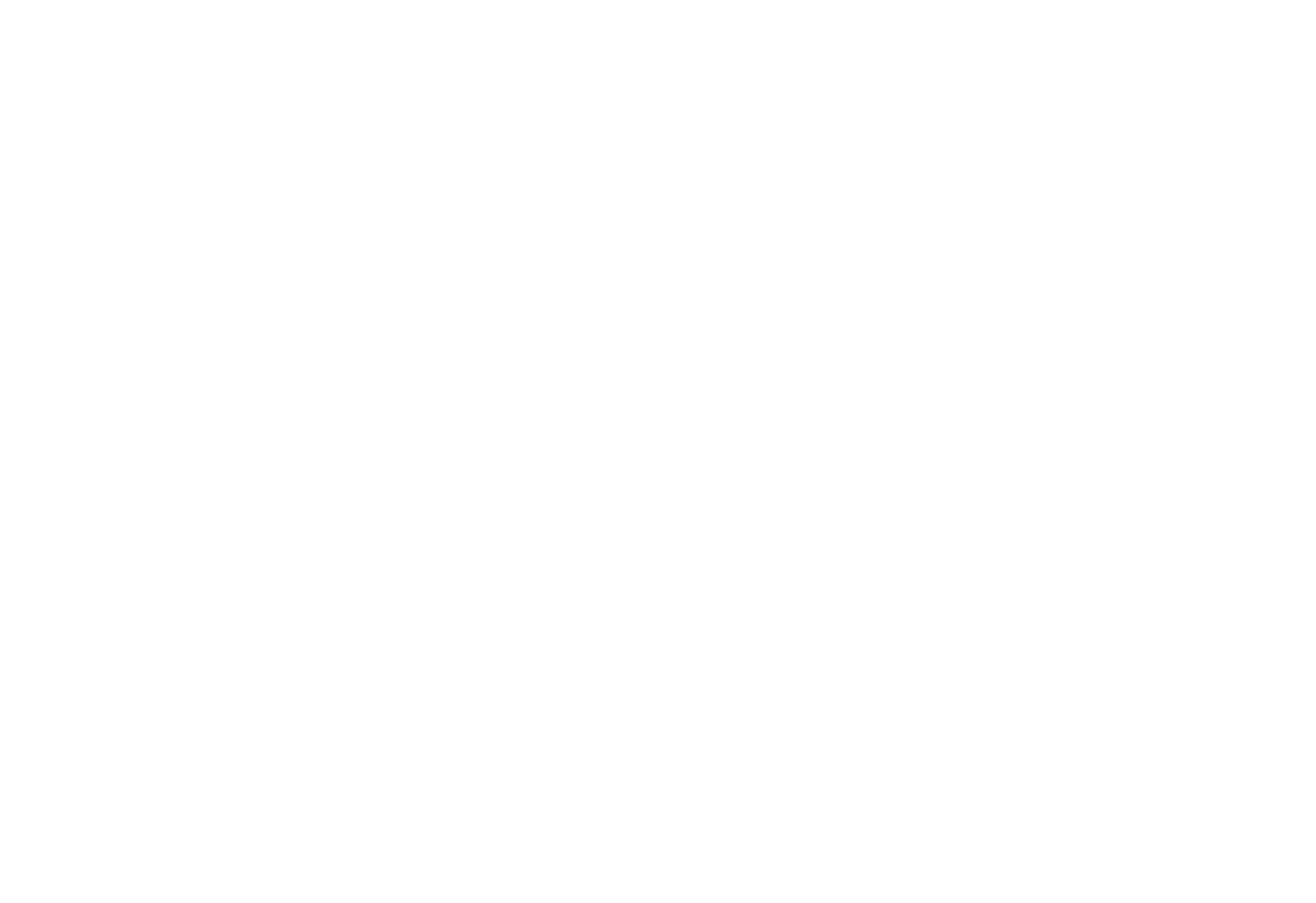
Отмечайте важные задачи флажком
Установите желтый флажок по самым важным задачам подчиненных и вы будете их легко видеть.
Важный момент: подчиненные не видят таких ваших флажков. У подчиненных свои флажки.
Установите желтый флажок по самым важным задачам подчиненных и вы будете их легко видеть.
Важный момент: подчиненные не видят таких ваших флажков. У подчиненных свои флажки.
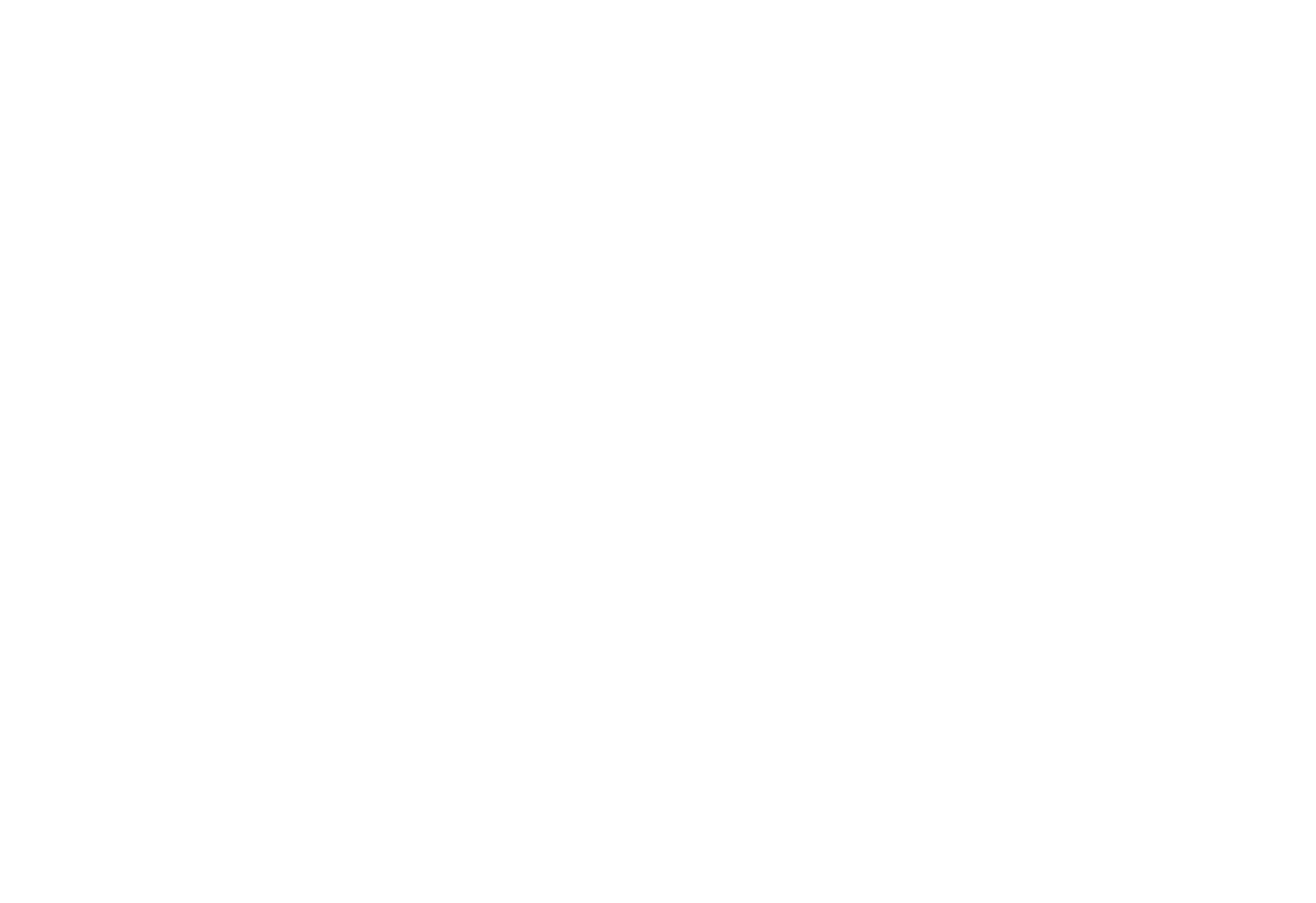
Сомневаетесь – возьмите задачу подчиненного на контроль
Смело берите на контроль наиболее важные задачи подчиненных. Наведите на точку и выберите «Взять на контроль» – у вас появится метка желтого цвета, а у подчиненного появится метка красного цвета. Так подчиненный будет видеть ваше особое внимание к этой задаче.
Смело берите на контроль наиболее важные задачи подчиненных. Наведите на точку и выберите «Взять на контроль» – у вас появится метка желтого цвета, а у подчиненного появится метка красного цвета. Так подчиненный будет видеть ваше особое внимание к этой задаче.
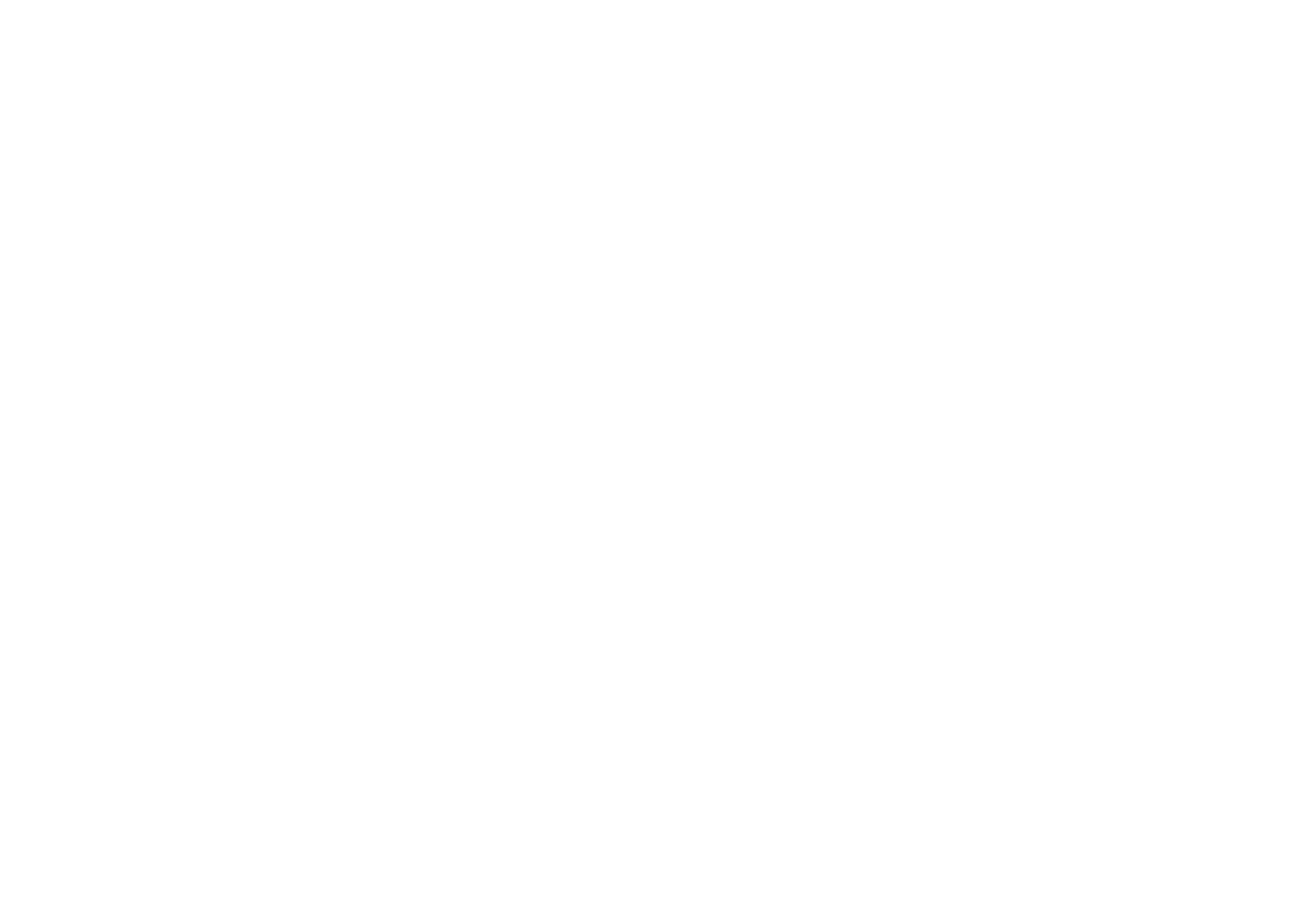
Папка «На контроле»
Все задачи, которые вы взяли на контроль, будут отражаться в отдельной папке «На контроле». Это удобно.
Все задачи, которые вы взяли на контроль, будут отражаться в отдельной папке «На контроле». Это удобно.
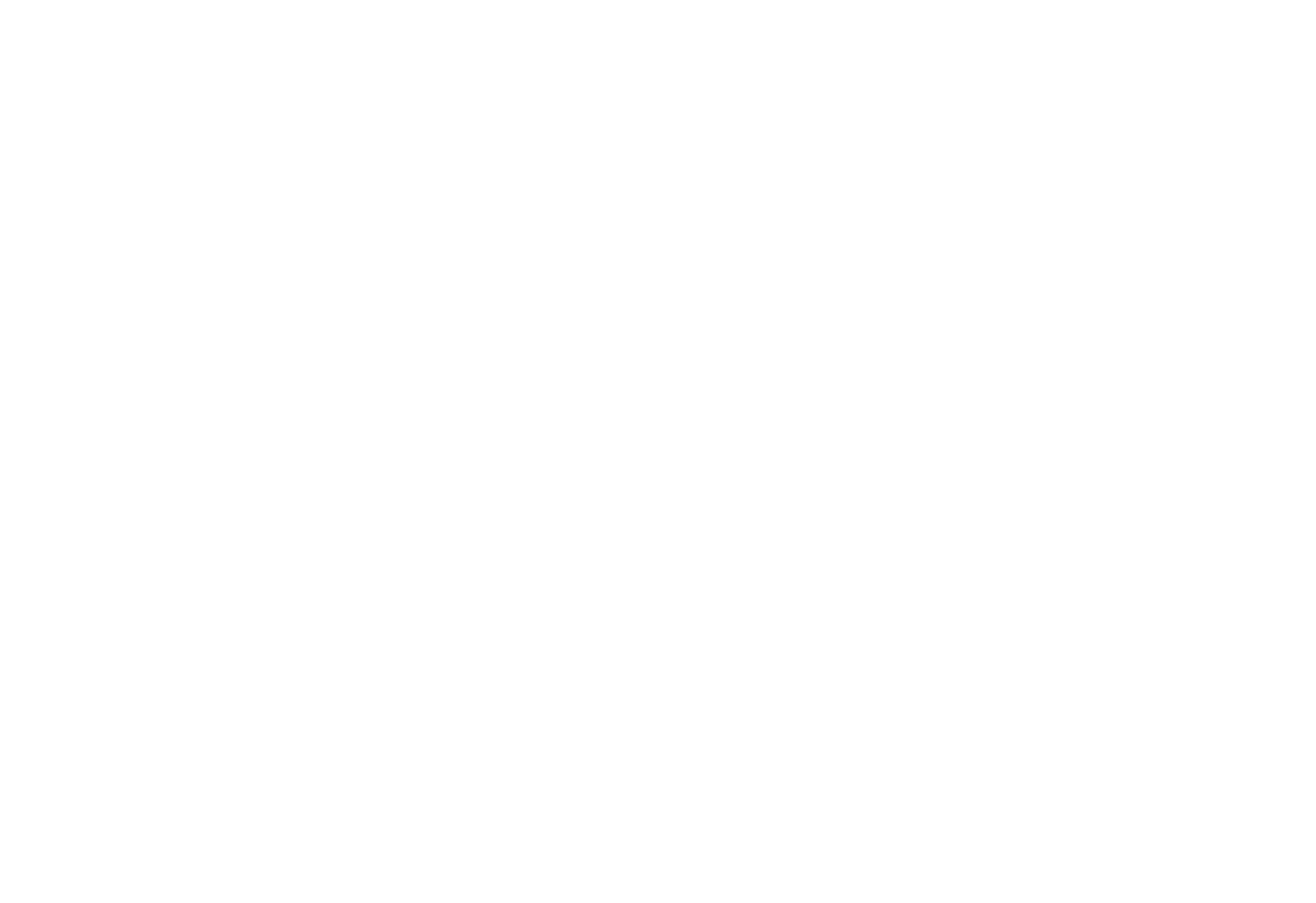
Как отметить негативную работу по задаче
Если вы недовольны работой подчинённого, в результатах нажмите «Оценить», выставьте низкую оценку и прокомментируйте.
Если вы недовольны работой подчинённого, в результатах нажмите «Оценить», выставьте низкую оценку и прокомментируйте.
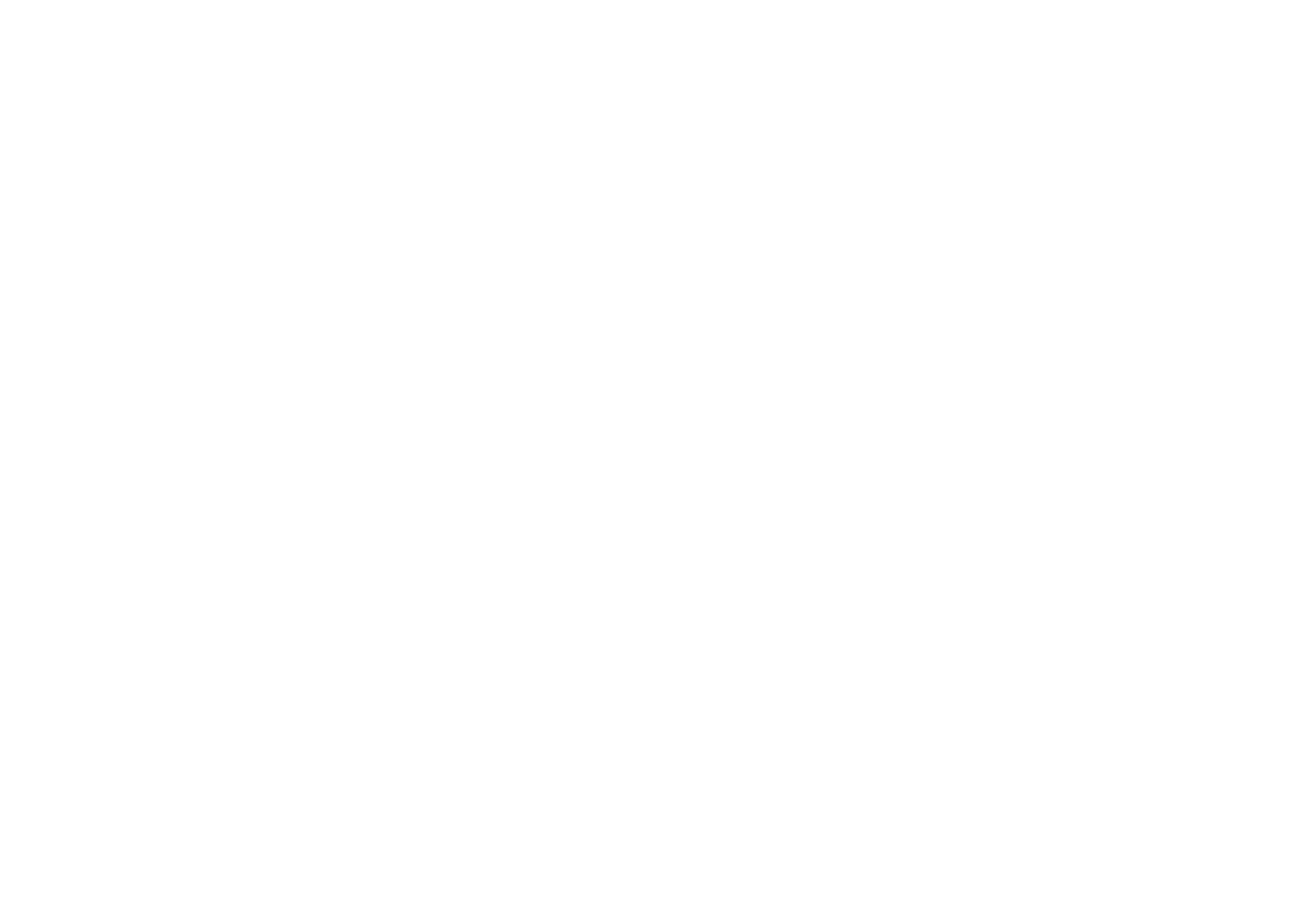
Как отметить позитивную работу по задаче
Если вы довольны работой по задаче, в результатах нажмите «Оценить», выставьте высокую оценку и прокомментируйте.
Если вы довольны работой по задаче, в результатах нажмите «Оценить», выставьте высокую оценку и прокомментируйте.
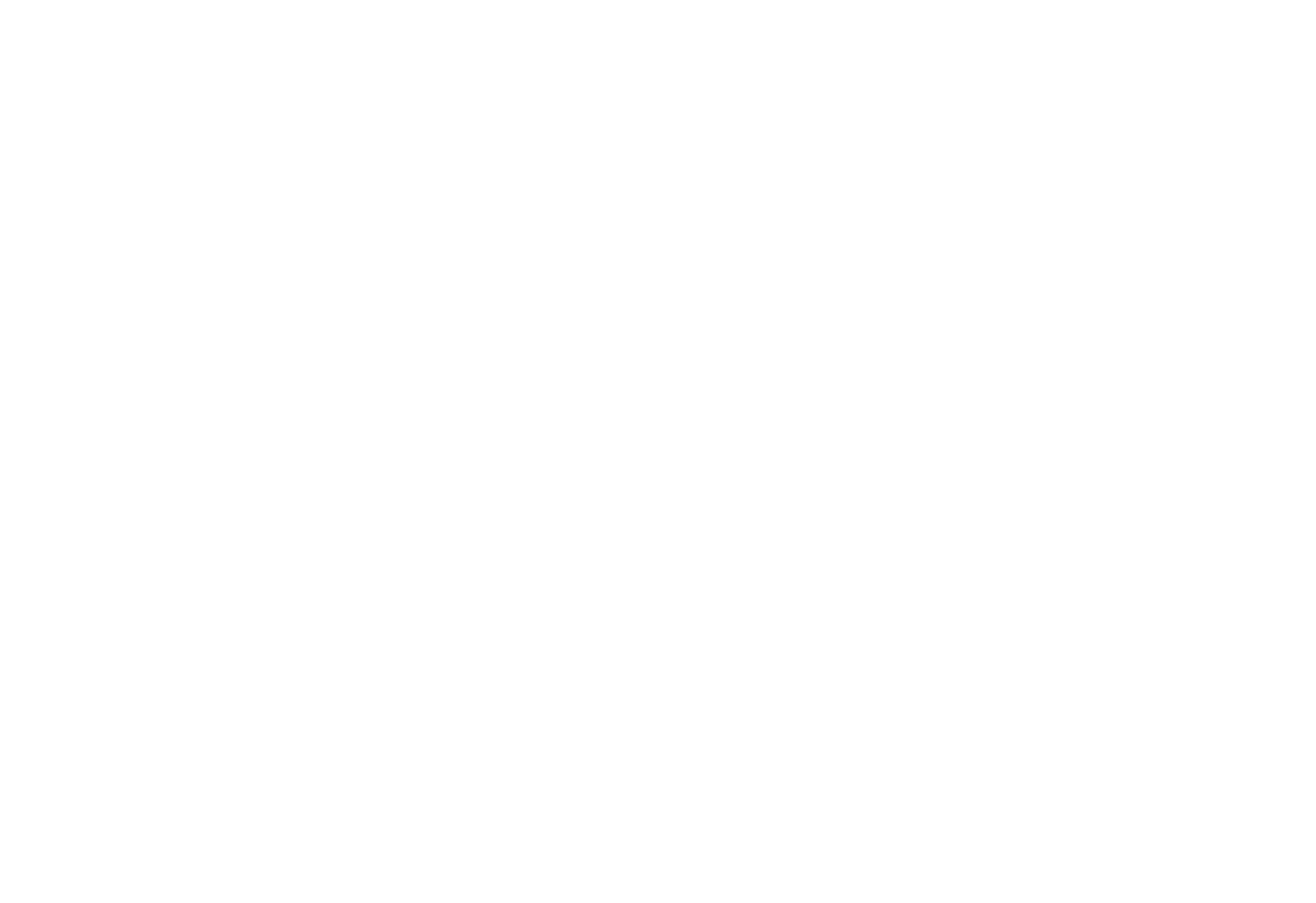
Если подчиненный не справляется, вы можете забрать задачу себе
Чтобы это сделать, наведите на точку с выпадающим меню и выберите «Забрать себе».
Чтобы это сделать, наведите на точку с выпадающим меню и выберите «Забрать себе».
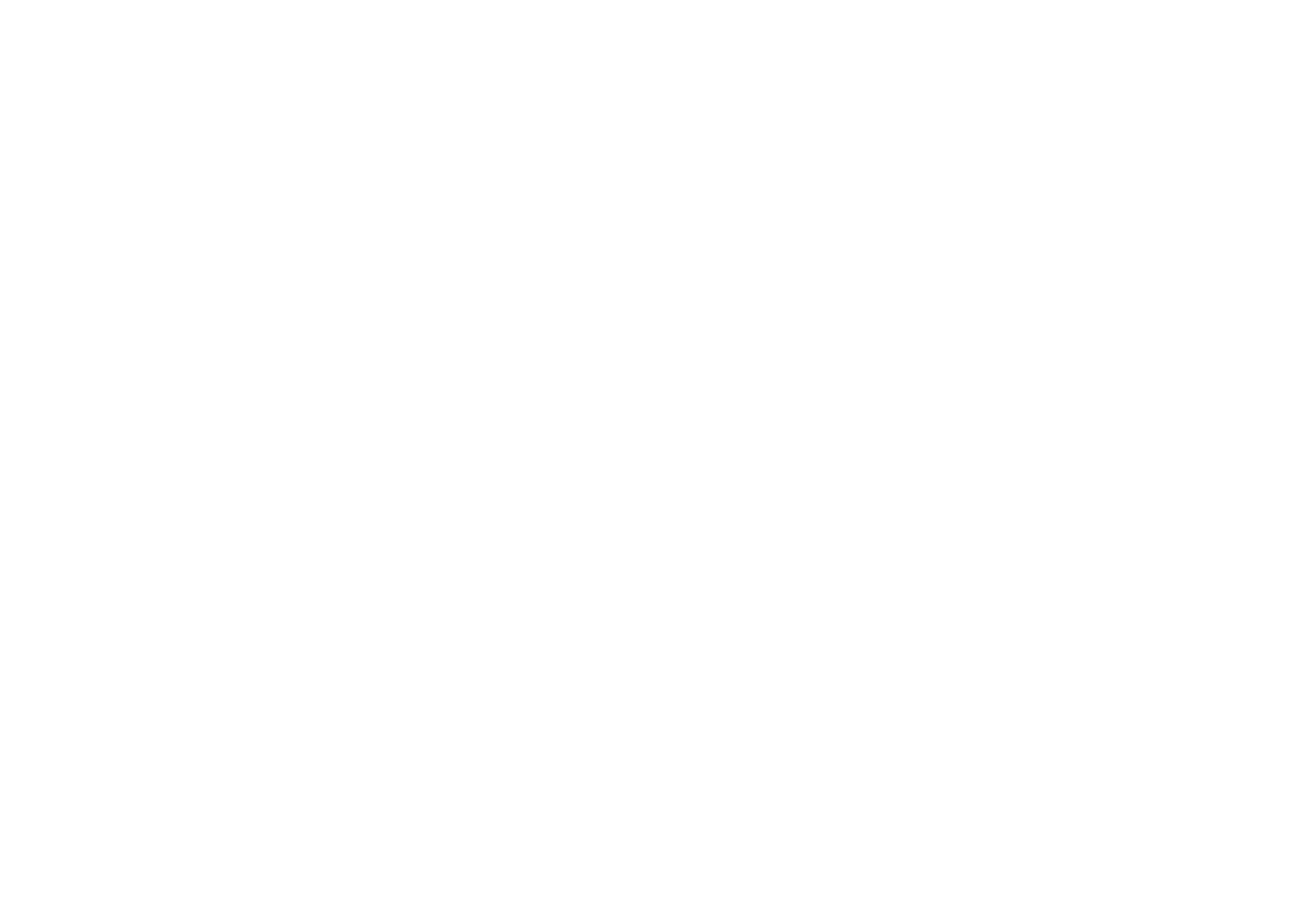
Представление «Проекты»
Если у подчиненного очень много задач, ориентироваться в них бывает сложно.
Используйте представление «Проекты» для контроля задач внутри цели. Слева выбираете цель — справа видны задачи этой цели.
Если у подчиненного очень много задач, ориентироваться в них бывает сложно.
Используйте представление «Проекты» для контроля задач внутри цели. Слева выбираете цель — справа видны задачи этой цели.
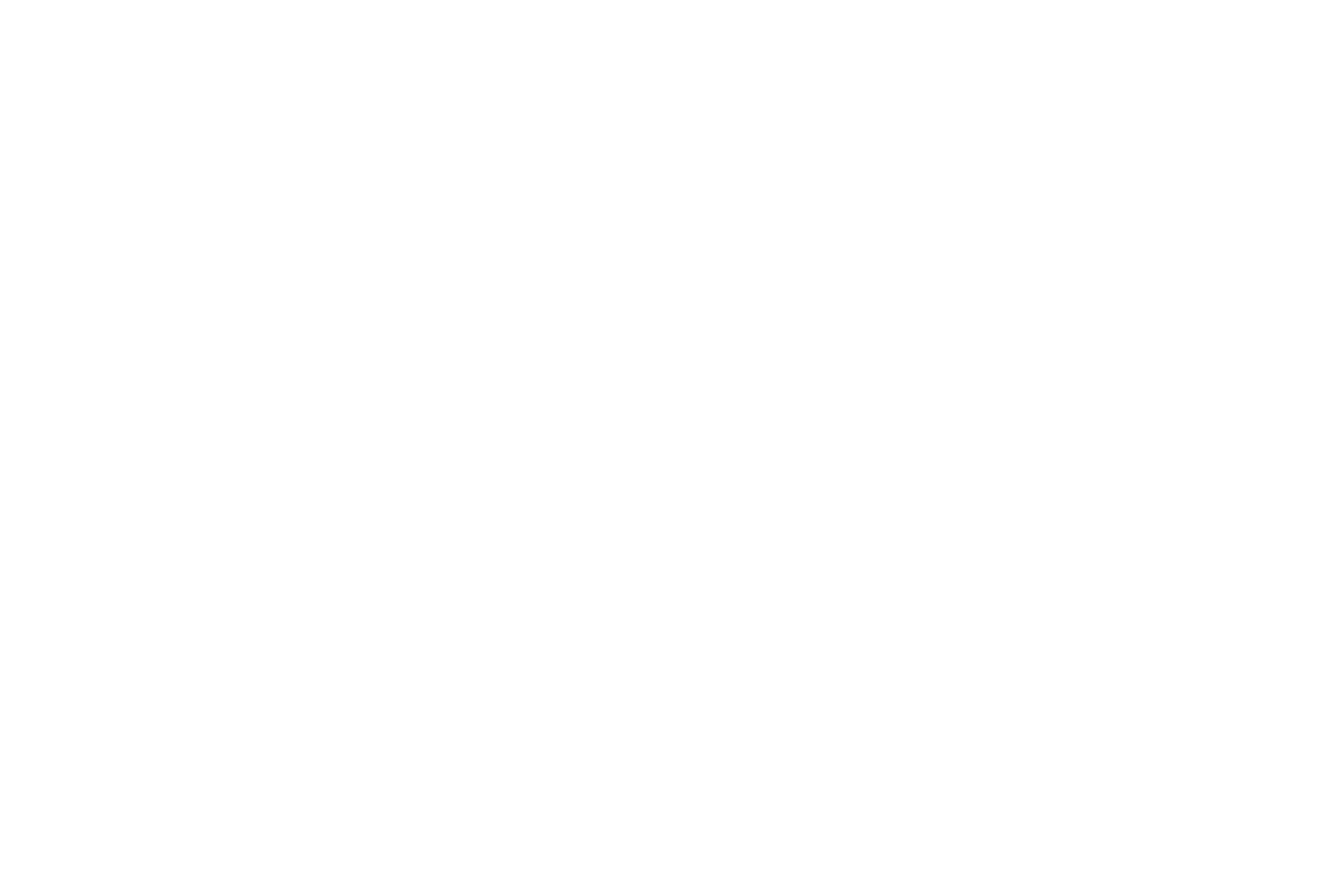
Представление «Таймлайн»
В представлении «Таймлайн» очень удобно видеть и контролировать выполнение задач во времени.
В представлении «Таймлайн» очень удобно видеть и контролировать выполнение задач во времени.
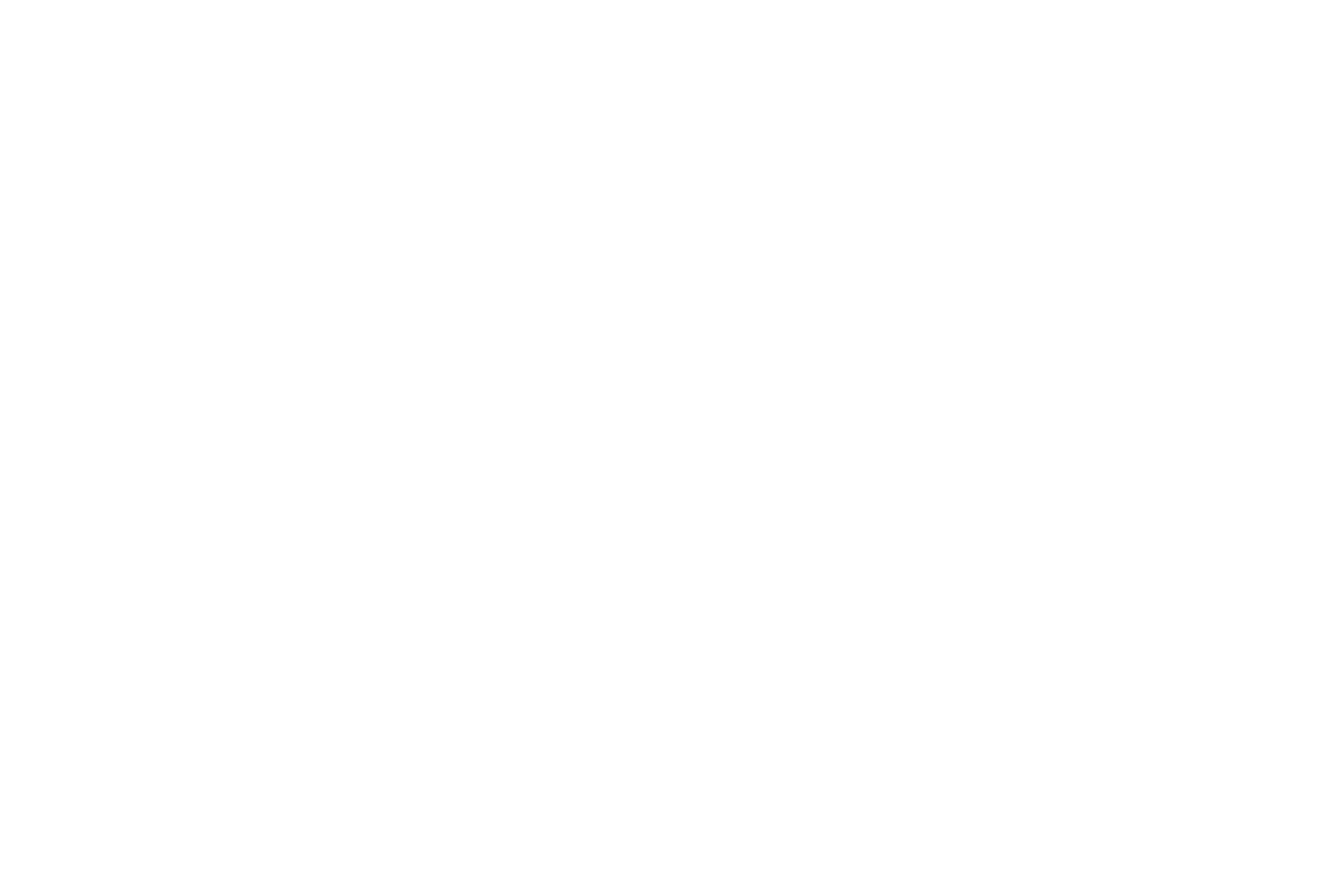
Вышестоящие руководители видят задачи опосредованных подчиненных
Все руководители имеют доступ к задачам опосредованных подчиненных. Они могут редактировать описание задачи и оставлять комментарии. Если такой руководитель оставит комментарий, уведомление получат и исполнитель, и его руководитель.
Все руководители имеют доступ к задачам опосредованных подчиненных. Они могут редактировать описание задачи и оставлять комментарии. Если такой руководитель оставит комментарий, уведомление получат и исполнитель, и его руководитель.
Уведомления подчиненных
Уведомления о действиях подчиненных
Подчиненный создал задачу, добавил результат, прислал запрос на согласование или завершил задачу — в таких случаях «конверт» уведомления увидите вы. Как только вы откроете описание задачи, «конверт» станет открытым. Благодаря этому вы будете видеть, какие уведомления вы уже прочитали, а какие еще нет. Чтобы скрыть «конверт», нажмите на нем — уведомление скроется.
Подчиненный создал задачу, добавил результат, прислал запрос на согласование или завершил задачу — в таких случаях «конверт» уведомления увидите вы. Как только вы откроете описание задачи, «конверт» станет открытым. Благодаря этому вы будете видеть, какие уведомления вы уже прочитали, а какие еще нет. Чтобы скрыть «конверт», нажмите на нем — уведомление скроется.
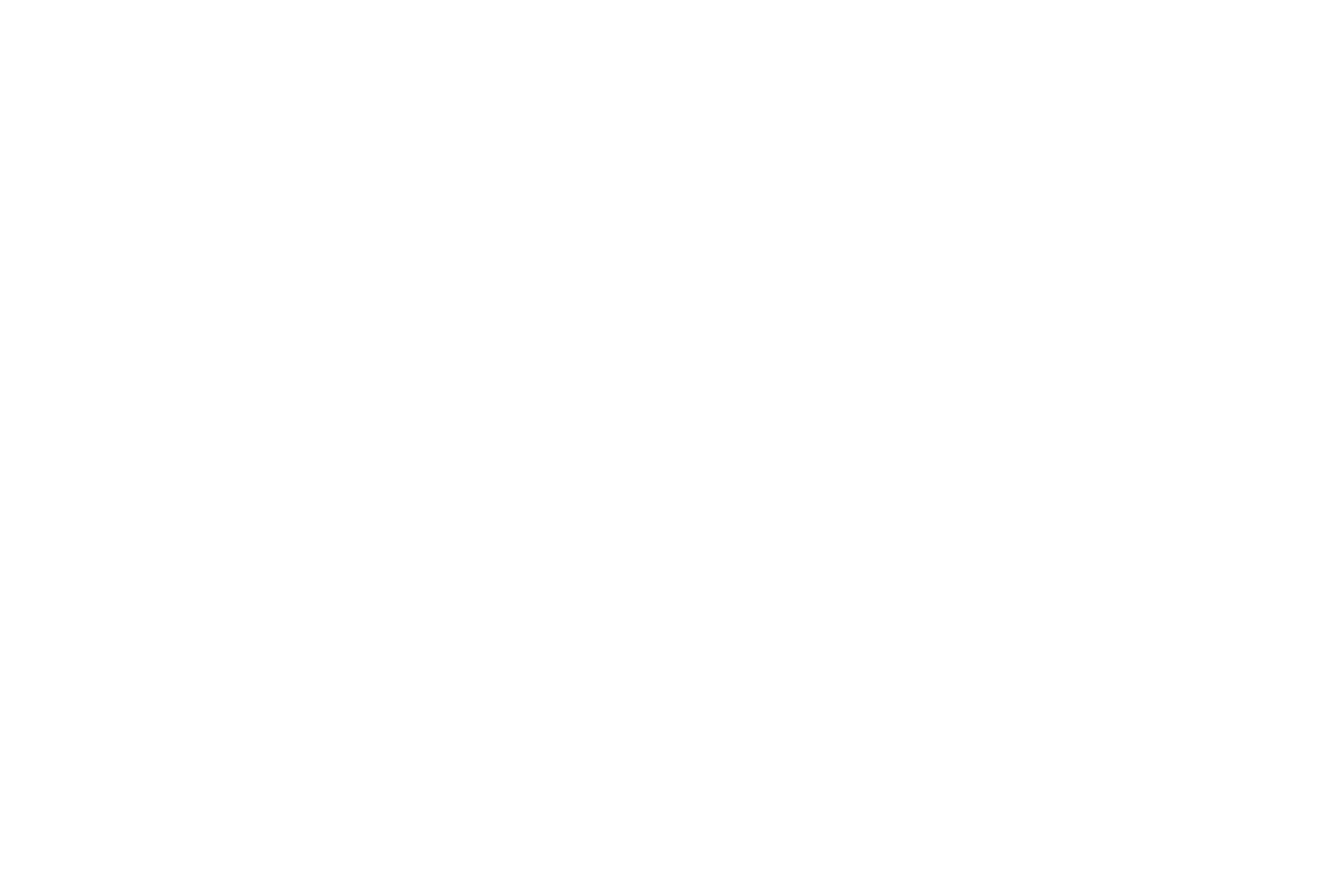
Подчиненный увидит красный «конверт» на задаче
Если вы добавили поручение или оставили комментарий в задаче — подчиненный увидит на этой задаче красный «конверт».
Если вы добавили поручение или оставили комментарий в задаче — подчиненный увидит на этой задаче красный «конверт».
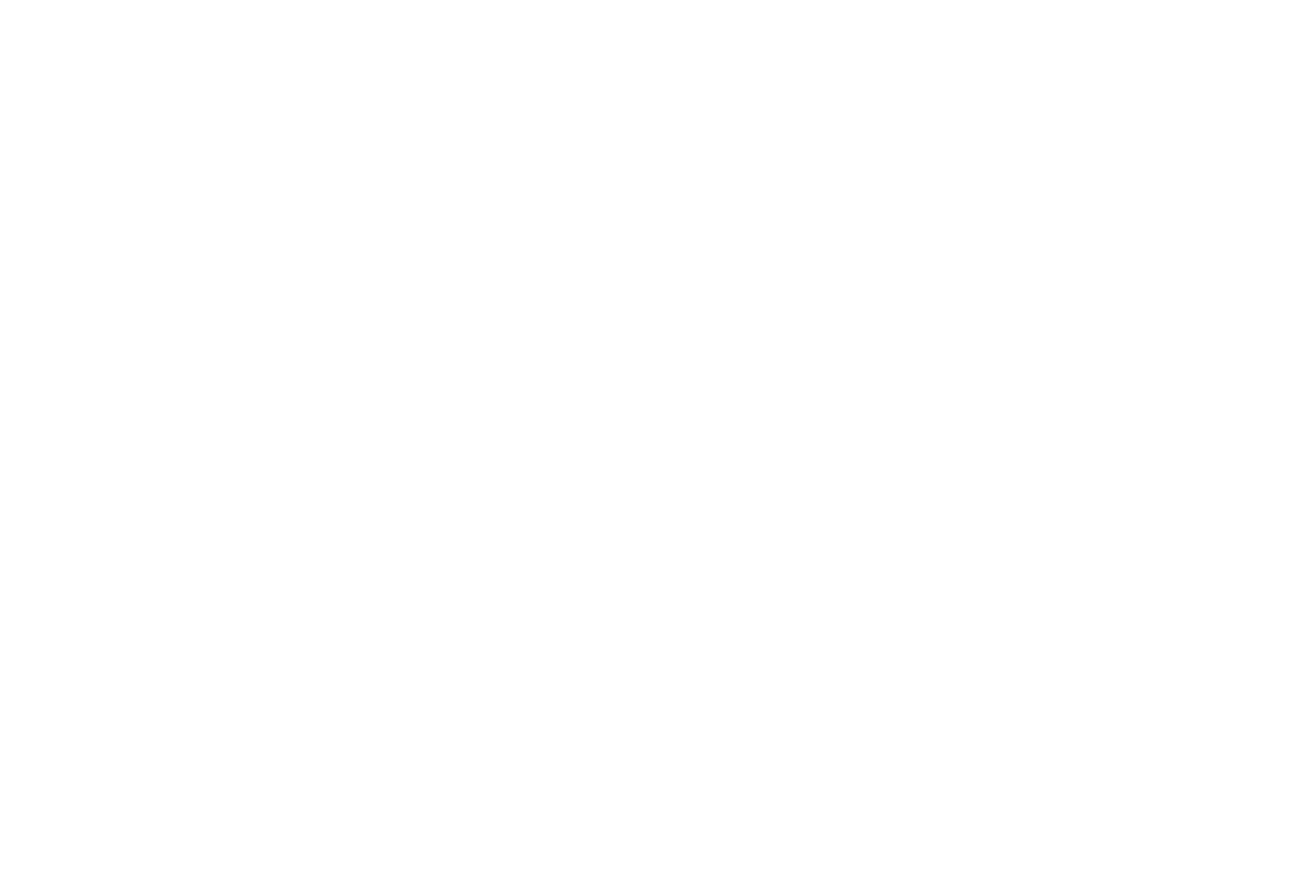
Задача привязана в списке задач руководителя
По иконке «молнии» подчиненный поймет, что задача привязана в списке задач руководителя и важна для него.
По иконке «молнии» подчиненный поймет, что задача привязана в списке задач руководителя и важна для него.
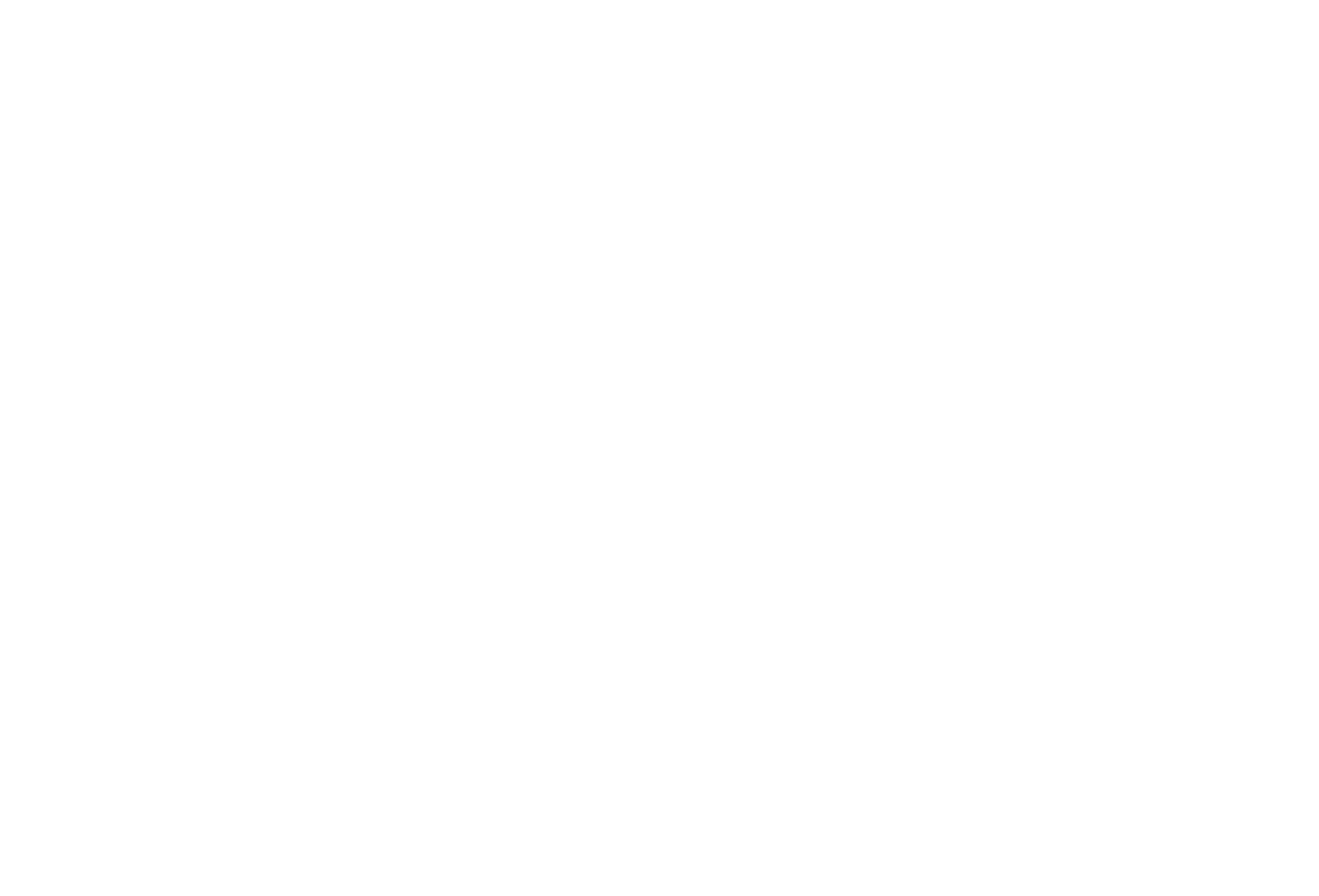
Руководитель взял задачу на контроль
Видя красную точку перед задачей в своем списке задач подчиненный поймет, что вы взяли эту задачу на контроль.
Видя красную точку перед задачей в своем списке задач подчиненный поймет, что вы взяли эту задачу на контроль.
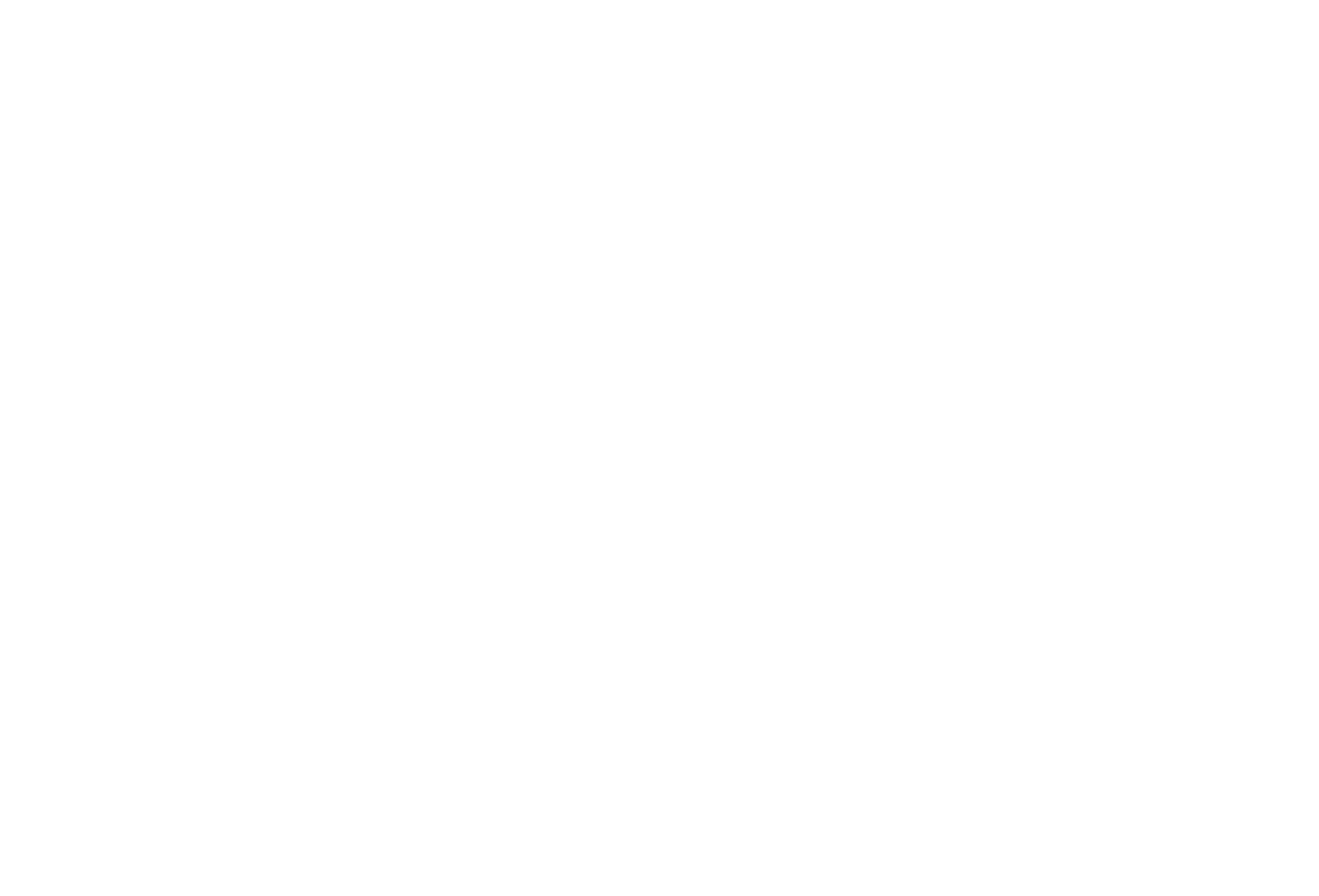
Серые «конверты» в списке задач подчиненного
Если подчиненный еще не прочел комментарии руководителя, то вы увидите это по серым конвертам.
Эти конверты исчезнут, как только подчиненный откроет описание задачи и ознакомится с комментарием.
В общем, если вы видите серый конверт на задаче — подчиненный еще не заглядывал в эту задачу.
Если подчиненный еще не прочел комментарии руководителя, то вы увидите это по серым конвертам.
Эти конверты исчезнут, как только подчиненный откроет описание задачи и ознакомится с комментарием.
В общем, если вы видите серый конверт на задаче — подчиненный еще не заглядывал в эту задачу.
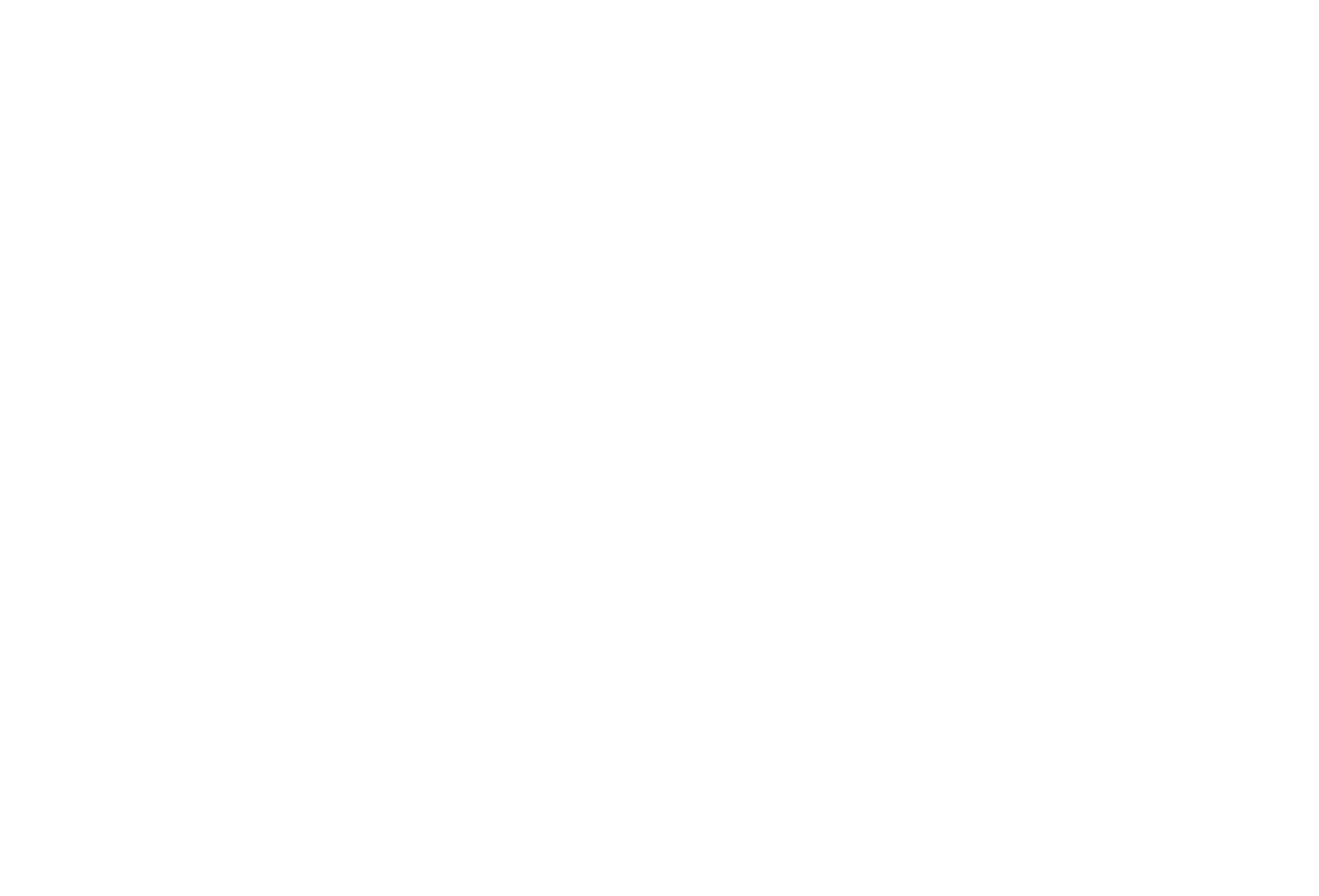
Ваши действия
Требуйте от подчиненных фиксировать в AGM все поручения и инициативы — так вы ничего не упустите.
Контролируйте сроки, планирование и результаты.
Контролируйте работу подчиненных по задачам и проектам самым серьезным образом.
Требуйте от подчиненных фиксировать в AGM все поручения и инициативы — так вы ничего не упустите.
Контролируйте сроки, планирование и результаты.
Контролируйте работу подчиненных по задачам и проектам самым серьезным образом.
Контрольные вопросы
Для проверки своих знаний ответьте на вопросы и
сравните с правильными ответами
сравните с правильными ответами
Поручения вам
Если не записывать свои рабочие задачи, то можно забыть и пропустить необходимые действия или сроки.
Если не фиксировать поручения подчиненным, будет проблематично контролировать их работу.
Если подчиненные не ведут учет поручений и не планируют свои действия — нормальных результатов работы не будет.
Если не фиксировать поручения подчиненным, будет проблематично контролировать их работу.
Если подчиненные не ведут учет поручений и не планируют свои действия — нормальных результатов работы не будет.
Все поручения руководителя, возникающие проблемы и задачи, которые созданы по собственной инициативе.
- Нажать на «+» внизу раздела.
- Выбрать задачу, под которой нужна новая задача и нажать «+» слева от названия.
- Выбрать задачу, под которой нужна новая задача и нажать «Enter».
Работа по каждой задаче должна быть четко запланирована.
День старта работы необходимо для того, чтобы вовремя начать работу по задаче.
День окончания работы должен быть определен заранее и быть постоянно в фокусе внимания исполнителя.
День старта работы необходимо для того, чтобы вовремя начать работу по задаче.
День окончания работы должен быть определен заранее и быть постоянно в фокусе внимания исполнителя.
Чтобы создать напоминание по задаче на определенный день, следует указать определённый день в поле «дата».
Устанавливать дату нужно для того, чтобы получить напоминание о запланированных действиях по этой задаче.
Устанавливать дату нужно для того, чтобы получить напоминание о запланированных действиях по этой задаче.
Чтобы открыть описание задачи, необходимо нажать на любую из двух стрелок правее названия.
Стрелки видны при наведении на задачу.
Стрелки видны при наведении на задачу.
В описании задачи нужно фиксировать всю рабочую информацию, планировать действия и отчитываться о результатах.
Слева на сером поле описания задачи вы увидите букву «П», что означает что это поручение. Если вы инициировали задачу самостоятельно, наведите на букву «П» мышкой и укажите «Инициатива». Буква изменится на «И», перед названием задачи появится серая точка.
Особо важные задачи следует выделять посредством жёлтого флажка слева от названия задачи.
В задачах должен быть порядок.
Важные задачи следует размещать в начале, будущие в середине, завершенные задачи в конце.
При необходимости следует группировать несколько задач в рамках одной вышестоящей задачи.
Важные задачи следует размещать в начале, будущие в середине, завершенные задачи в конце.
При необходимости следует группировать несколько задач в рамках одной вышестоящей задачи.
Планирование и результаты
Планирование — это предположение некоторого эффективного алгоритма действий, который позволит достичь требуемого результата с минимальными или наиболее рациональными материальными и временными затратами.
Отсутствие планирования приводит к печальным последствиям — неверно оценены обстоятельства, упущены важные моменты, потрачено много ресурсов и времени, а результат достигнут только частично или не достигнут вообще.
- Необходимо осознать цель задачи и сформулировать критерии достижения результата.
- Внимательно проанализировать обстоятельства задачи.
- Размышлять и предположить несколько вариантов действий.
- Оценить требуемые ресурсы и время.
- Критически оценить вероятность получения требуемого результата в нужный срок.
- Сравнить варианты.
- Если есть хороший вариант – в описании и задачи запланировать действия.
- Запланировать действия во времени.
- Запланировать требуемые ресурсы и сформулировать бюджет расходов.
- Согласовать план работы по задаче с руководителем и получить его одобрение.
Чтобы согласовать свои действия по задаче, необходимо в правой части описания задачи нажать кнопку «согласовать», выбрать руководителя, сформулировать свой запрос и сохранить. Руководитель получит уведомления и увидит этот запрос прямо внутри задачи.
- Руководитель должен видеть, каких результатов вы добились.
- Вы сами должны иметь возможность видеть историю работы по каждой задаче.
- Информация должна накапливаться, а не теряться.
В конце рабочего дня в обязательном порядке следует отразить достигнуть результаты в описании задачи.
Вы должны сформулировать полученный окончательный результат, приложить файлы, фото или видео и выставить самооценку по этой задаче. Далее задачу следует завершить. Для этого есть специальная кнопка «завершить».
Удалить можно черновик или задачу, которая была создана случайно.
В остальных случаях задачи следует завершать – информация должна сохраняться.
В остальных случаях задачи следует завершать – информация должна сохраняться.
Чтобы восстановить удалённую задачу, необходимо нажать кнопку «удаленные», перейти в группу удалённых задач, найти там свою задачу и восстановить её.
Редактор отчетов AGM
Используя редактор AGM вы можете создать документ и приложить не только изображения или видео, но и любые файлы прямо внутри текста документа. Создавать и читать отчёты, которые содержат много информации и ссылок на файлы так гораздо удобнее.
Необходимо нажать «добавить результат» и в открывшимся окне нажать на иконку создать «документ AGM». В новом окне откроется редактор, где можно будет написать текст отчёта и приложить все необходимые изображения и файлы. После сохранения данных файл останется в блоке «результаты» и будет виден вашему руководителю.
Необходимо поставить курсор в планировании задачи, навести мышкой на иконку с точками в начале текстовой строки и нажать на неё – откроется меню действий с текстовой строкой. Далее следует нажать иконку «Создать документ AGM».
Созданный файл AGM можно перетащить в чат или переслать по почте.
Фильтры просмотра задач
Фильтры просмотра задач позволяют настроить отражение задач таким образом, чтобы вы видели только те задачи, которые вас интересуют в данный момент.
Сегодня, завтра, важные, все задачи.
Завершенные задачи, отложенные задачи.
В этом представлении удобно видеть и планировать задачи по конкретной цели или проекту изолировано от других задач.
В этом представлении удобно видеть задачи на временной шкале. Оно необходимо для того, чтобы понимать картину в целом: как происходит работа по всем задачам во времени.
Уведомления
Уведомления указывают на важные моменты, которые необходимо знать.
Уведомление появится, если руководитель совершит явное действие по задаче: оставит комментарий, изменит срок, возьмёт задачу на контроль и т.п. Автоматические уведомления появятся при наступлении даты старта, срока или даты напоминания.
Если подчиненный внес новое поручение, создал новую задачу, отразил результат или прислал запрос на согласование.
Иконка молнии означает, что руководитель закрепил эту задачу в своем списке и считает ее особо важной задачей.
Красный кружок означает, что руководитель взял эту задачу на контроль. Возможно он чем то недоволен или эта задача имеет для него высокий приоритет.
Как только руководитель внёс комментарий по задаче, у подчинённого на этой задаче появляется красный конверт.
Да, может. Руководитель видит, прочитал или нет подчинённый сообщение, которое он написал внутри задачи.
В каждой задаче фиксируется время с момента её создания. Оно видно в правой нижней части описания задачи. Если подчинённый многократно переносит сроки по задаче, общий срок работы увеличивается и доступен для контроля.
Поручения подчиненным
Три причины:
подчинённые относятся к своей работе поверхностно и расхлябанно;
подчиненные намеренно ничего не записывают, чтобы усложнить контроль со стороны руководителя;
руководители этого не требуют.
подчинённые относятся к своей работе поверхностно и расхлябанно;
подчиненные намеренно ничего не записывают, чтобы усложнить контроль со стороны руководителя;
руководители этого не требуют.
Первый способ: продолжать отдавать поручения устно, но требовать фиксировать все поручения в AGM.
Второй способ: самостоятельно вносить все поручения подчинённым в AGM.
Третий способ: комбинировать первый и второй способы.
Контролировать, как подчиненные выполняют это требование.
Второй способ: самостоятельно вносить все поручения подчинённым в AGM.
Третий способ: комбинировать первый и второй способы.
Контролировать, как подчиненные выполняют это требование.
Навести на точку перед названием задачи и в выпадающим меню выбрать «Создать копию».
Внизу экрана раздела «Поручения» нажать кнопку «+ поручение», сформулировать поручение и указать всех исполнителей. Для этих исполнителей будет создано отдельное поручение.
Нажать на исполнителе задачи и указать подчинённого.
Необходимо навести на точку в начале задачи и выпадающем меню выбрать «Привязать у себя», далее указать место, где должна быть расположена эта задача. Задачи, которые видны одновременно в списках и у руководителя и подчинённого видны по иконке молнии.
Потенциальный исполнитель — это персона, которой вы собираетесь передать свою задачу, после того как окончательно её запланируете. В каждой задаче есть место после названия задачи, где можно отразить будущего исполнителя этой задачи. Иногда так помечать задачи очень удобно.
Планирование и результаты подчиненных
Многие подчинённые не обучены анализировать, оценивать, сравнивать и планировать свои действия. Многие из них относятся к работе довольно легкомысленно. Некоторые просто не хотят планировать потому что это напрягает. Все это приводит к тому, что работа делается совершенно кривым и непотребным образом, тратится много денег, времени, результат при этом часто не достигается.
Руководитель должен требовать от подчинённых анализировать обстоятельства, планировать действия и требуемые расходы до начала реальной работы. Подчинённые должны планировать свою будущую работу и согласовывать свои планы с руководителем. Только после получения одобрения от руководителя они могут начинать свою работу.
В левой части описания задачи.
Должен в обязательном порядке.
Каждый рабочий день по задаче должен заканчиваться письменной фиксацией достигнутого результата в описании.
Информация будет размазана по разным местам в чатах. Если информация понадобится, вам придётся потратить много времени на поиск. Поэтому единственно нормальное место для отчётов – в описании задачи.
Комментировать работу подчинённого важно и нужно, обратная связь должна быть.
Поэтому комментировать нужно тогда когда руководитель это чувствует.
Поэтому комментировать нужно тогда когда руководитель это чувствует.
Если отчет содержит много текста, изображений и файлов, поручите создавать его в редакторе AGM.
Чтобы завершить задачу, необходимо нажать «завершить» в результатах и ставить комментарий.
В описании задачи есть кнопка «Сохранить в инфо». Если её нажать, вся информация по задаче будет скопирована и сохранена в разделе «Инфо» в указанном вами месте.
Контроль исполнения поручений
Контроль это сравнение фактических показателей с планируемыми. Сначала подчинённый планирует действия по задаче, далее выполняет свою работу и отражает достигнутые результаты. Вы сравниваете результаты с тем, что он собирался делать. Именно этот процесс называется контролем.
В описании каждой задачи фиксируется общий срок работы по этой задаче.
Чтобы контролировать несколько важных поручений, можно отметить их жёлтыми флажками.
После входа в список задач подчиненного они будут бросаться в глаза.
После входа в список задач подчиненного они будут бросаться в глаза.
Может так случится, что подчинённый достаточно фривольно выполняет поручение руководителя. В таком случае руководитель может взять эту задачу на контроль. Чтобы это сделать, необходимо навести на точку перед названием задачи и выпадающую меню выбрать «взять на контроль». Такая задача получит метку красного цвета. Подчиненный будет видеть, что эта задача теперь на контроле у руководителя. У руководителя такие задачи видны в специальной папке «Задачи на контроле».
Если руководитель недоволен работой подчинённого, он может нажать кнопку «оценить» в результатах, выставить низкую оценку и прокомментировать её.
Если руководитель, наоборот, крайне доволен работой подчинённого, он может нажать кнопку «оценить» в результатах выставить высокую оценку и похвалить подчинённого.
Руководитель может забрать эту задачу себе или передать её другому подчинённому.
Да, могут. Каждый руководитель видит в AGM не только прямых, но и опосредованных подчинённых, а также имеет полный доступ ко всей рабочей информации. Выбрав опосредованного подчинённого, руководитель может открыть любую задачу, оставить комментарий, изменить сроки и т.п.
Уведомления подчиненных
Если подчинённый создал задачу, добавил результат, прислал запрос на согласование или заверши задачу – таких случаях конверт уведомления на задаче увидит руководитель.
Полностью красный конверт.
Серый конверт означает что подчинённый не открывал описание задачи и еще не ознакомился с комментарием, который оставил руководитель.